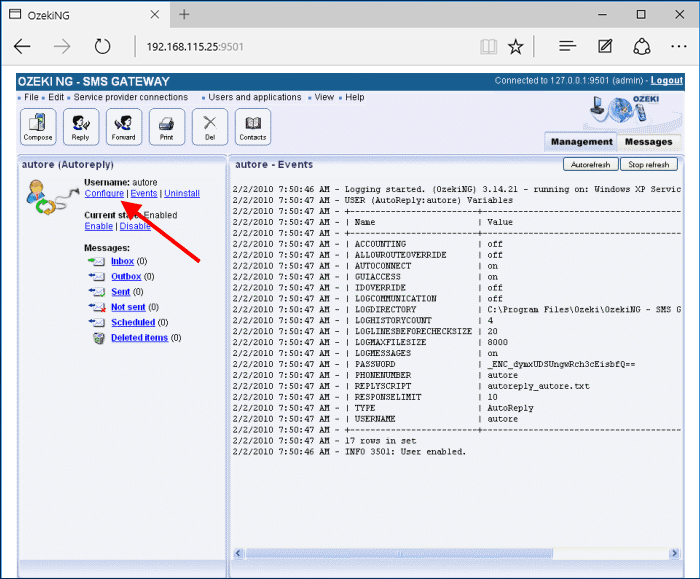Colour SMS User
This chapter explains how to install and configure a Colour SMS user for SMS messaging using the graphical user interface of the Ozeki NG - SMS Gateway software.
Ozeki NG - SMS Gateway allows, among others (see the Users and Applications page), the installation and configuration of a Colour SMS user.
The Colour SMS protocol was developed by T-mobile Hungary for premium rate SMS services. It is an easy-to-use HTTP based SMS protocol. When a customer tries to access a premium rate SMS service by sending an SMS to a premium rate phone number, the SMSC transfers this message as an HTTP post request to the HTTP Server operated by the content provider. The content provider returns a response to the HTTP request in XML format. This response is sent as an SMS message back to the customer. The HTTP server operated by the service provider is Ozeki NG - SMS Gateway. This user implements this functionality (Figure 1).
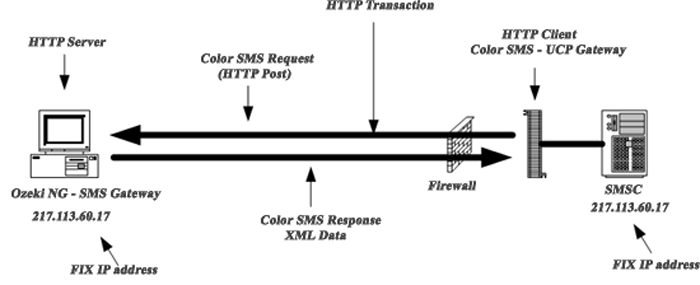
Due to the nature of the HTTP protocol, it is always required to return a response to incoming messages in a short period of time. The Colour SMS protocol is often used with other connection methods, such as UCP to make delayed responses to incoming messages possible. Using a UCP connection, response messages can be sent at a later time, which is useful if you would like to set up periodic SMS notifications, such as weekly news service.
You can use the graphical user interface of Ozeki NG - SMS Gateway to install and configure any user.
To start installing and configuring a Colour SMS user, click the Add button in the top right-hand corner of the Users and Applications panel on the right of the Management Console. You can also add a user by clicking the Add user item in the Users and applications menu (Figure 2).
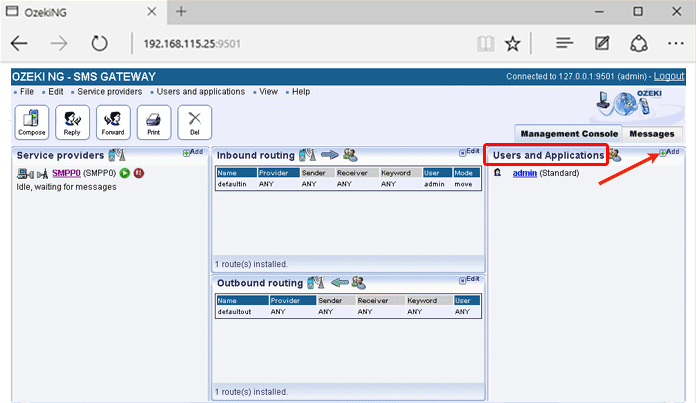
This will bring up an interface consisting of two panels.
- The panel on the left contains a list of users that have been installed. In the bar at the bottom of the page you can read how many users have been installed.
- The panel on the right contains a list of users that can be installed.
- Each user in the left-hand panel is listed with a unique name (and the user type stated in brackets).
- Each user in the right-hand panel is listed with the name of its type and a brief description of what it can be used for.
To add a Colour SMS user, click the Install link in the respective entry in the list (Figure 3).
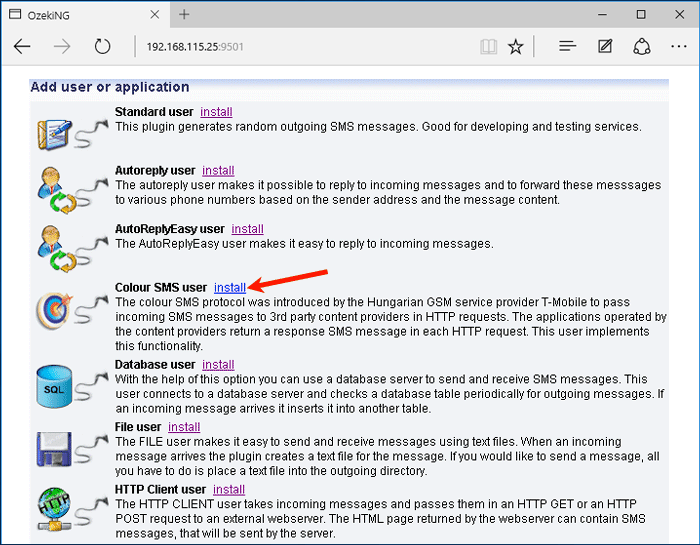
When installing a user (type), you need to give it a unique username. Clicking the Install link will bring up the Colour SMS user installation panel. Here, you need to enter a unique username in the Username field.
Once you have installed a Colour SMS user, you can start to configure it. After you have provided a unique name for the Colour SMS user and clicked OK, the Configuration panel will open.
The first tab that will show up is the HTTP settings tab. In this panel you need to specify HTTP Client settings. This information is provided by the SMS service provider when you subscribe to the service (Figure 4).
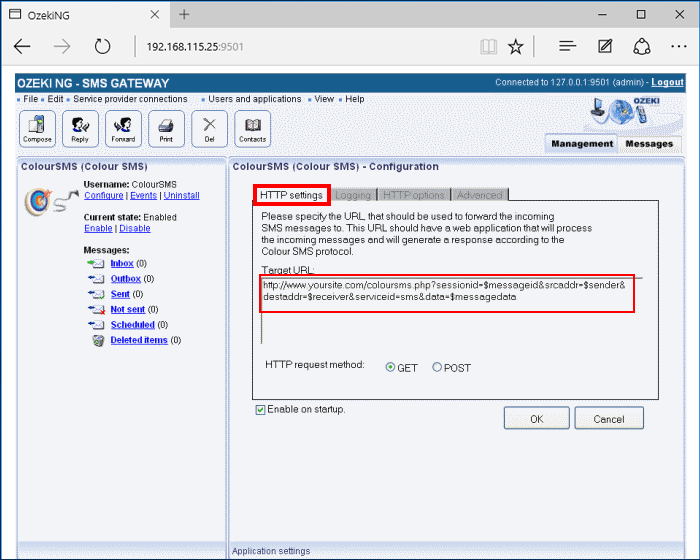
In the Target URL template, you can specify the URL of the HTTP server. This URL can contain certain keywords that will be replaced before the URL is called.
Below this template, you can specify the HTTP request method by selecting the GET or the POST radio button.
To configure logging related to the Colour SMS user, click the Logging tab in the Configuration panel. The tab has a Logging and a Log file settings section. Here, you can choose whether to make the program write log entries about sent and received messages in human readable format and/or log low level communication. Choosing the latter option will make the program produce logfiles containing binary codes representing the communication data. You should check at least the Log sent and received messages in human readable format checkbox, as logfiles can be useful in debugging communication problems (Figure 5).
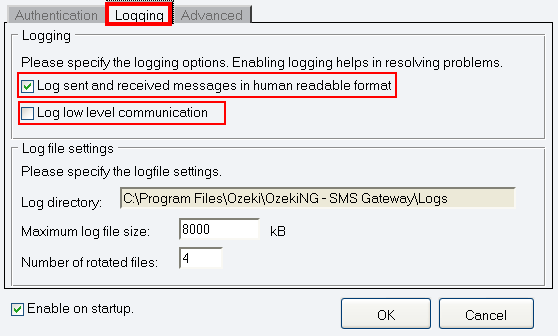
In the Log file settings section of the tab, you can make specifications for the size and the number of available logfiles. Log rotation saves disk space, as it ensures that older (and probably no longer needed) logfiles will be automatically deleted from the log directory, which is specified in the Log directory text box. By default, the access path to the logfiles is: C:\Program Files\Ozeki\OzekiNG - SMS Gateway\Logs
In the Maximum log file size text box in the Logfile settings section, you can specify the maximum size of a logfile. Once this size is reached, a new logfile will be created. Specify the number of kilobytes for the size of a logfile by entering a positive whole number. By default, the maximum logfile size is 8000 kB.
In the Number of rotated files text box, specify the maximum number of rotated logfiles that are saved. Specify this number by entering a positive whole number. By default, the number of logfiles that are saved is 4 (see Figure 5 above).
If you are content with the default specifications, leave the text boxes unchanged.
To modify the configuration or to view server events related to a Colour SMS user, open the panel of the user's account. To do this, click the name of the user in the Users and Applications panel of the Management Console. In the panel of the user's account, click the link of the task you wish to perform (Figure 6).