How to setup PDF user
On this page you will learn how you can configure Ozeki NG SMS Gateway to setup a PDF user. After you have downloaded and installed Ozeki NG SMS Gateway you can start to configure a PDF user in it with the help of Graphical User Interface. Please follow the steps below and find screenshots that are demonstrating setup instructions.
PDF user is an application that allows you to send PDF files in an easy way. You need to do the follows to use this application effectively: you need to select a PDF file on your computer. If the PDF file has been selected, specify the path to it in Ozeki NG SMS Gateway. Then you need to configure an SMTP server in the SMS gateway.
This solution allows users to send their e-mail address in an SMS message to a phone number provided by you. If the SMS message containing the e-mail address arrives, Ozeki NG SMS Gateway will automatically send the selected PDF file to the user. Therefore, a quick and stable communication process will be performed.
Configure the PDF user
First select a PDF file to be sent on your computer. In our example it is "ozeki.pdf" on the desktop (Figure 1).
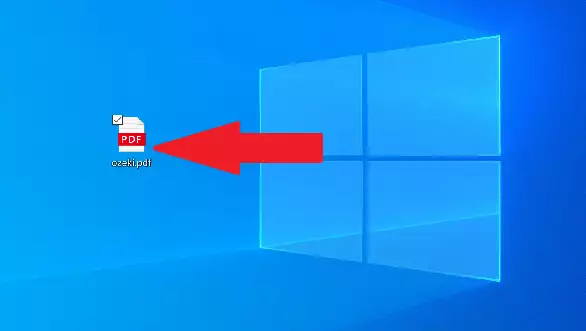
On Figure 2 you can see the path to "ozeki.pdf" file.
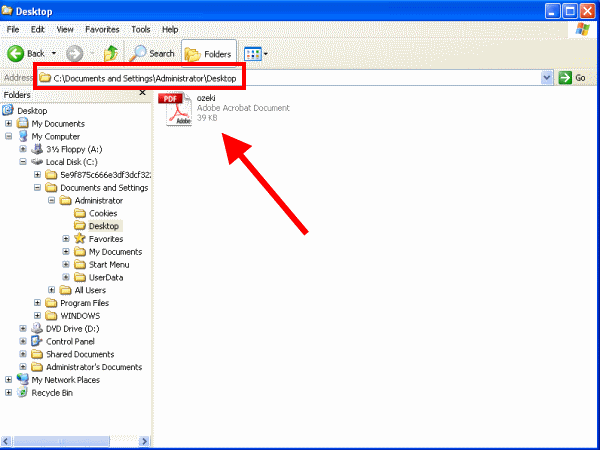
Start Ozeki NG SMS Gateway and click on "Add new user or application" (Figure 3).
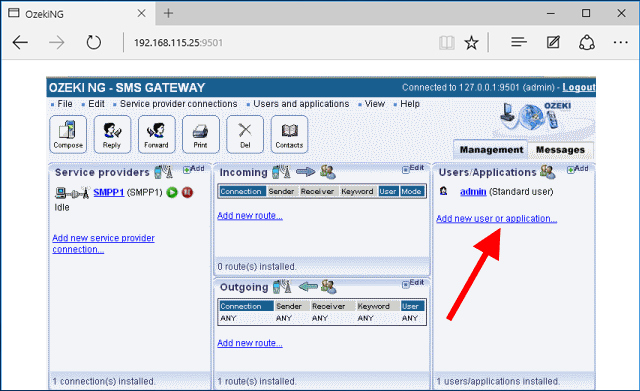
Select "SMS PDF" user in the list and click on "Install" next to it (Figure 4).
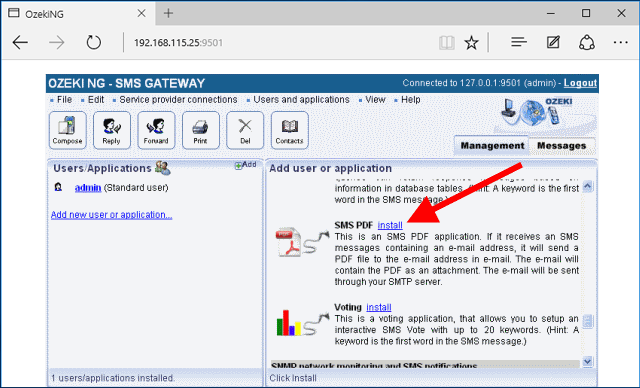
Provide a name for the user to be created. In our example it is "pdf_user" (Figure 5).
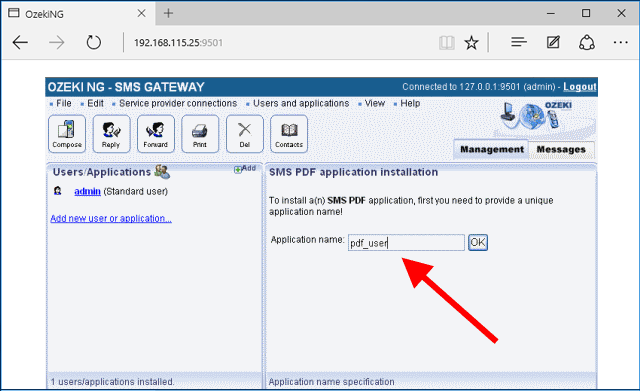
After you have added the user, click on "E-mail settings" on the left side of the interface (Figure 6).
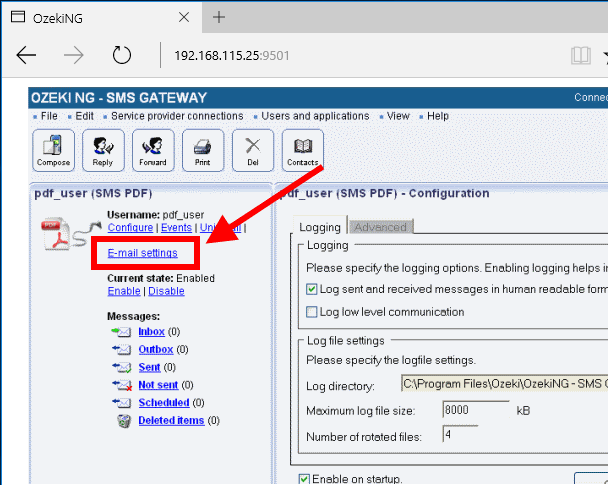
In "General" tab specify the address of the SMTP server and the path to the selected PDF file (it was demonstrated on Figure 2) (Figure 7).
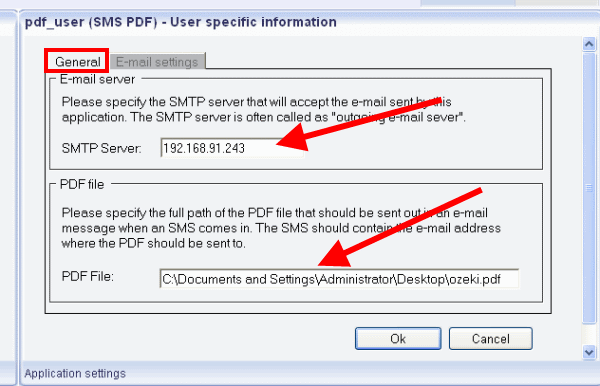
Click on "E-mail settings" tab. As the PDF file will be sent as an e-mail message, you need to compose this e-mail in this tab. Provide the follows: "From address", "Subject", "Message text" (Figure 8):
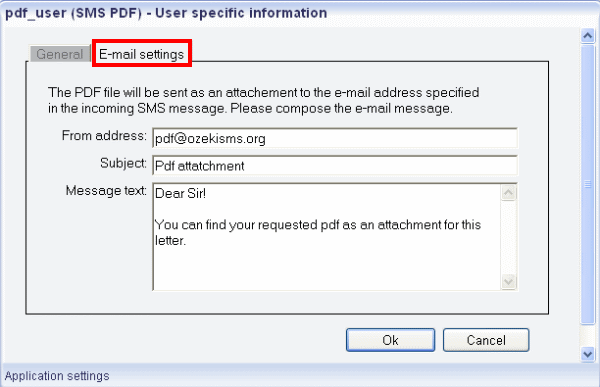
Test
Now I will test the system. I generate an incoming SMS that contains an e-mail address (john@ozekisms.org) (Figure 9).
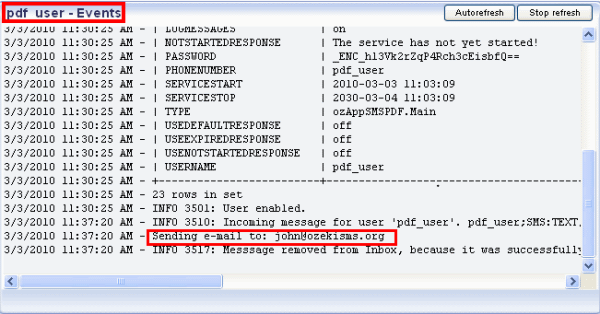
If you take a look at Figure 10 you can see the e-mail message containing the PDF file in Outlook Express (Figure 10).
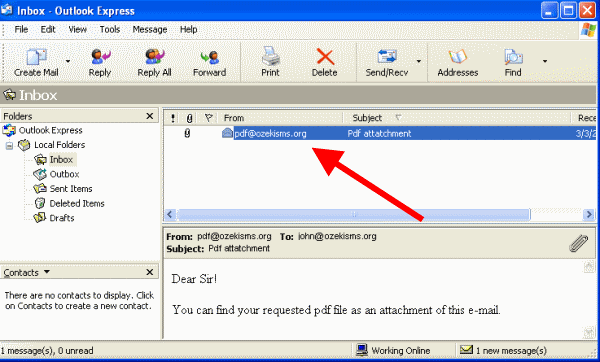
If you click on the e-mail message you can see its details and the PDF file as an attachment, as well (Figure 11).
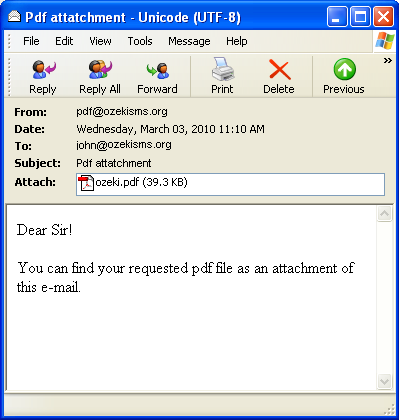
More information
