Excel SMS Client II.
Ozeki NG SMS Gateway software makes it possible to send SMS text messages from MS Excel to mobile phones. If you have installed Ozeki NG SMS Gateway software on your computer or to one of your servers, you can also download the Excel SMS Client II. This great tool will make it easy for to send SMS messages from MS Excel spreadsheets. This solution provides fast communication with SMS text messages and it makes the bulk SMS sending simple. Excel SMS Client II. supports SMS sending with unicode (international) characters that are not part of the GSM 7-bit character set. You can even use languages such as Persian, Chinese, Arabic, Thai, Cyrillic, etc. You can find detailed information about this solution in this article.
Prerequisites
To be able to send SMS from Microsoft Excel, you need to download the following sample Excel worksheets. The following zip file contains two excel files: One is an example list of phone nubmers, the other contains the Excel Macro for sending the SMS to Ozeki NG.
| Download: | Ozeki_Excel_Client_II_v1.0.zip |
Introduction
Ozeki NG SMS Gateway is a software product that provides bulk SMS sending and receiving functionality. With the help of Excel SMS Client II. of the Ozeki NG SMS Gateway you can send data from MS Excel tables as SMS text message to mobile phone numbers. With a simple click in the Excel SMS Client II. your SMS messages will be sent out and you do not need to use other applications and forward your messages using complicated application interfaces. The whole process is faster and simpler with the Excel SMS Client II. and you can also send your messages with all international characters types.
How to use this solution
The Excel SMS Client II. enables you to send SMS messages from Microsoft Excel. All you have to do is to fill the Excel cells in a given order. In Excel, entering information in or applying a function to a range of cells can be done by typing, copying and pasting or dragging cells.
The information related to a message to be sent is in different cells of the same row in the Excel spreadsheet. Some of the information has to be entered/edited manually, and some will be entered/edited automatically. Each cell involved in the editing requires a specific kind of information. Please note that cloumn A, B, E have to be filled, they are mandatory values! (Figure 1.)
- The cell in Column A is for the telephone number you are going to send the message to. Enter the telephone number in international format (starting with + and the country code, without using any spaces).
- The cell in Column B is for the SMS message. Note that if a message is longer than 160 characters, it will be sent in two or more parts. A long message will be split into single pieces. Then, each piece can contain a maximum of 153 characters. This is because the information for concatenation needs to be stored in the SMS. Each piece will be sent as a single SMS message. When they reach the destination, the recipient mobile phone will combine them back to one long message.
- The number in the Column D cell shows how many characters you have used composing your message. Be careful not to delete the function in the D1 cell. If you happen to delete it, you can copy it from this page and enter it in D1: =LEN(B1)
- The Column E cell is for the message type.
- The Column F cell is for the name of the service provider connection you use for sending out the message. For information about service provider connections, check out the Service Provider Connections page.
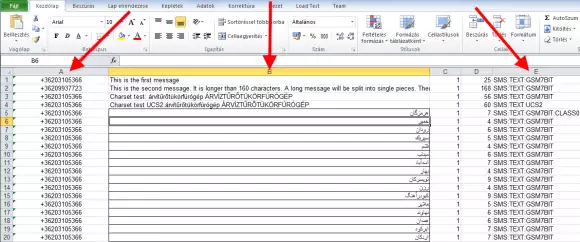
After the Excel spreadsheet is edited so it contains all mandatory values (the phone numbers where each SMS message need to be sent to, SMS message texts, message types), please open the Excel SMS Client II. On the interface of Excel SMS Client II. at STEP 1. you need to give the connection details (Host name, Port number, Username, Password) to connect to the Ozeki NG SMS Gateway software and then please click on Connect button (Figure 2.).
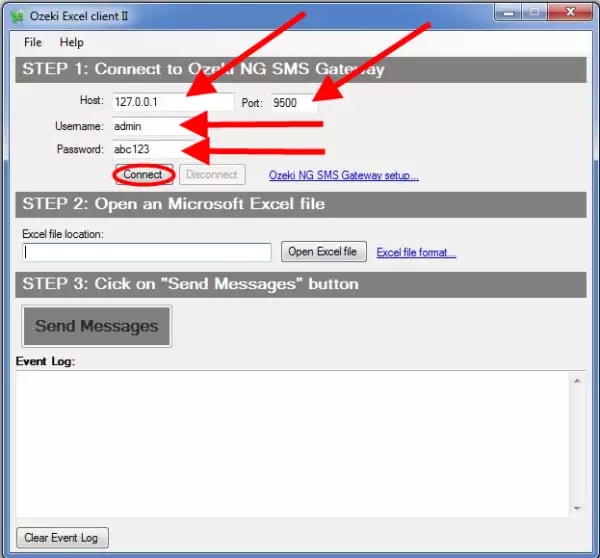
At STEP 2. you need to browse the edited Excel file which contains your messages, recipient phone numbers and message types. Please click on Open excel file button to start to browse (Figure 3).
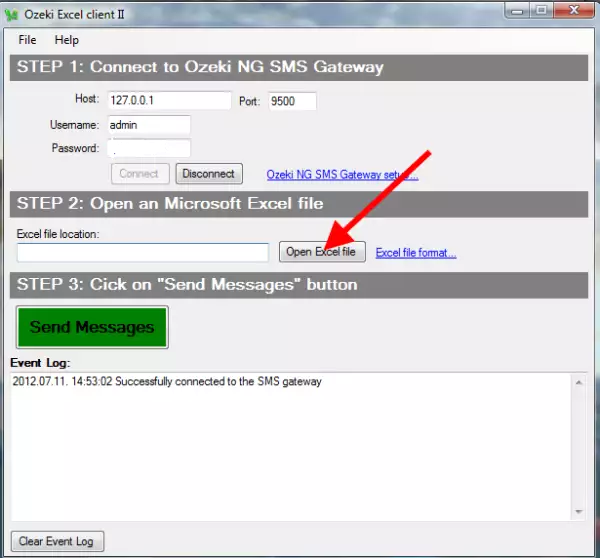
After clicking on Open Excel file button you can browse your file system and after clicking on Open button, the Excel file path will be given at Excel file location field at STEP 2. (Figure 4.)
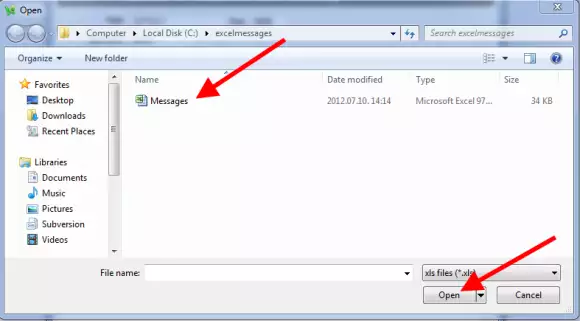
After the Excel file location appeared at the field of STEP 2, please click on Send Messages button (Figure 5.)
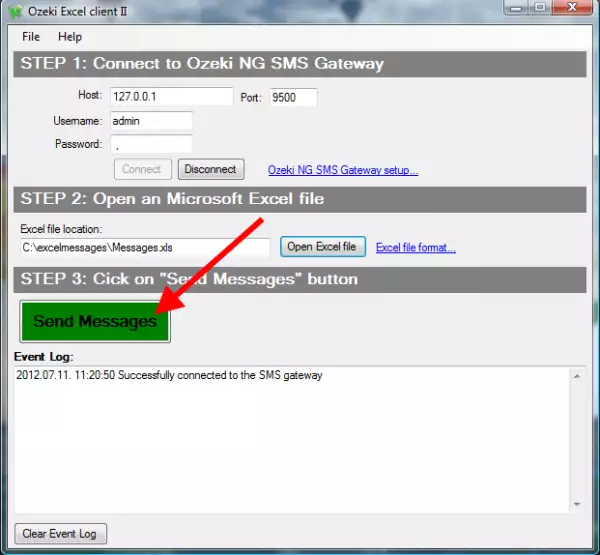
If message sending is finished successfully, the following window will appear as the result (Figure 6.). You can see the sent SMS messages with all information at the Even log field.
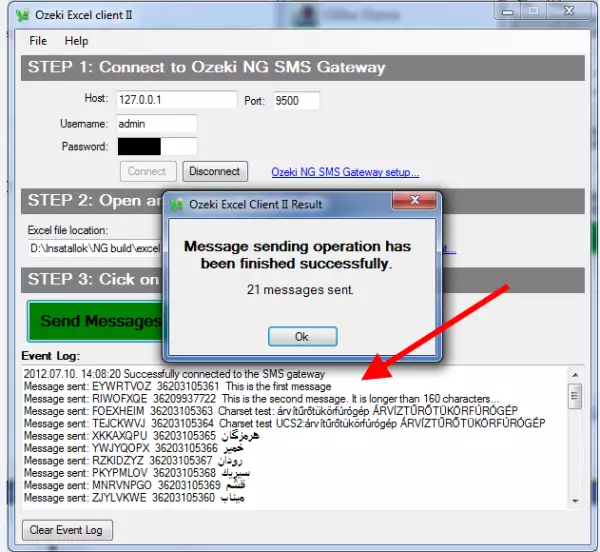
If you take a look at Ozeki NG SMS Gateway you can see the sent message in its "Sent" message folder (Figure 7).
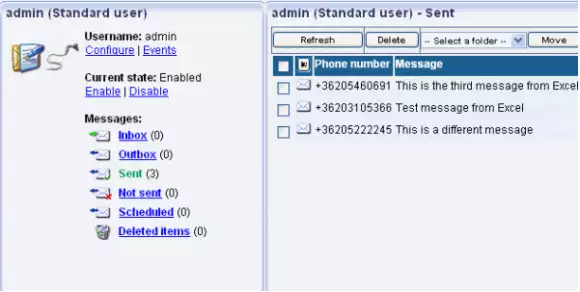
Excel SMS alternatives
The Excel SMS Client is often used for sending out marketing text messages.
Some users prefer another solution called the Ozeki SMS Marketing System.
This system adds additinal value to traditional SMS sending by allowing
the user to put call to action links into the sent SMS messages.
When users click on such call to action links, the system can register
the click, and provide accurate feedback on which customer responded to
the SMS.
More infomation about the Ozeki SMS Marketing system can be found at:
https://ozeki-sms-gateway.com/p_3548-sms-marketing-system.html.
Conclusion
SMS messages with different character types can be sent easily and with high-efficiency using the Excel SMS client II. of the Ozeki NG SMS Gateway. If you implement this solution your corporate communication with customers, business partners and employees will be faster and simpler. The implementation of this client is not complicated, it can be used without complex IT knowledge. You can save much time and energy then using other applications to send your SMS messages from MS Excel.
You can find a comparison chart for our two Excel SMS Clients on this page: Compare Excel SMS Client to Excel SMS Client II.
If you have not downloaded Ozeki NG SMS Gateway you can do it right now!
