How to send bulk SMS messages using Excel client
This page demonstrates an example of how to send a large number of SMS text messages from Excel easily and swiftly. In the case of a substantial number of SMS messages, you need to export messages into CSV file format before sending. This way, Ozeki NG SMS Gateway will send out your messages seamlessly. Please follow the configuration steps, and refer to the screenshots and video tutorial to adopt this solution properly.
What is Excel to SMS?
Excel to SMS users can send SMS messages directly from their Excel spreadsheet.
How to send bulk SMS messages using Excel client (Quick steps)
To send bulk SMS messages using Excel client
- Launch Ozeki SMS Excel Client
- Prepare your Excel sheet
- Open Ozeki SMS Gateway
- Set up the login information
- Configure SMS settings in Ozeki SMS Excel Client
- Initiate the SMS sending process
- Monitor the delivery status
- Repeat the process when sending bulk SMS messages
Send bulk SMS using Excel (Video tutorial)
This short video guide will represent you the way of SMS sending from Ozeki Excel Client to your recipients. It shows you the exact steps, you need to make in order. By following the given instructions, you can learn how to use the Ozeki Excel Client with Ozeki SMS Gateway easily. You can master the configuration process of Ozeki Excel Client and the SMS sending in Ozeki SMS Gateway. By the end of the video, it won't cause you any difficulties to send bulk SMS messages using Ozeki Excel Client.
The following image (Figure 1) presents you the SMS sending process from Ozeki SMS Excel Client using Ozeki NG SMS Gateway. It involves several essential steps for a productive SMS communication. The process starts with the configuration of the applications. With the Ozeki SMS Excel Client launched and connected to the Ozeki NG SMS Gateway, users can specify their SMS messages. The connection between the Ozeki SMS Excel Client and Ozeki NG SMS Gateway provides the transmission of the SMS messages to the recipients. In the broader context, SMS messages prepared in Excel are seamlessly delivered through the Ozeki SMS gateway. Once prepared, the messages traverse the SMS center (SMSC) based on the configured mobile communication connection and are subsequently forwarded by the mobile service provider to the recipients' phones. This integrated system ensures a smooth and efficient pathway for sending SMS messages from Excel to the end-users.
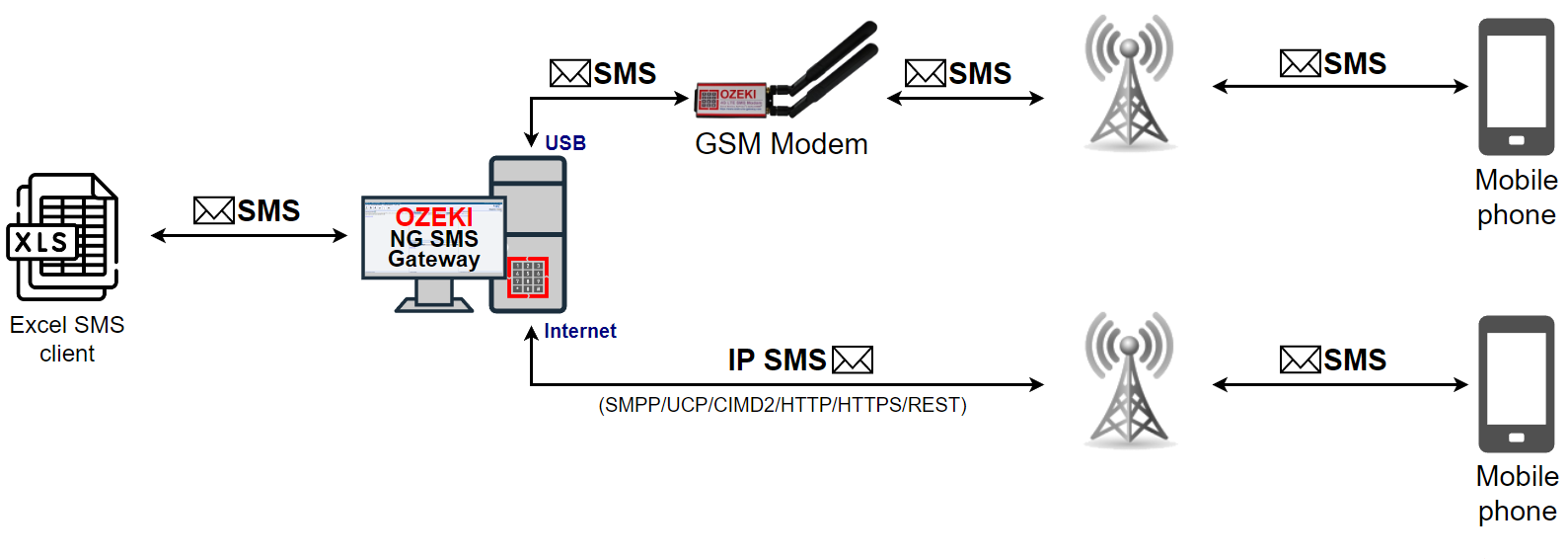
Configuration guide
Open Ozeki SMS Client to start the configuration of the SMS messages. (Figure 2) Fill out your Excel file with specified details, including the recipient's phone number and the text messages. This ensures that each message is tailored to its intended recipient. By filling out the Excel file with recipient details and message content, each SMS can be personalized. This step is crucial for the subsequent SMS sending process through Ozeki NG SMS Gateway is appropriate.
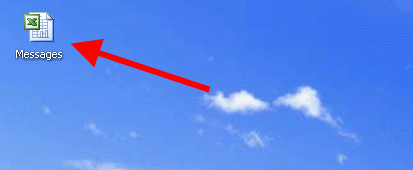
On Figure 3 you can see that the file contains 10,000 SMS text messages that can be sent out at once. The ability to send out such a large volume of SMS messages is a valuable tool in SMS communication. This scalability not only enhances the communication process but also positions the Ozeki SMS Excel Client as a versatile tool for marketing campaigns.
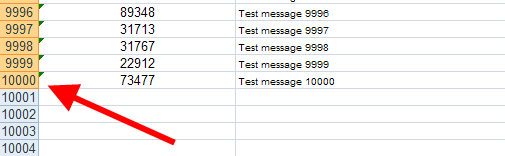
Now, you can learn how to send out these messages with Ozeki NG SMS Gateway in CSV file format. (Figure 4) First, select columns C, D, and E in the Excel file to configure the data for optimal transmission. This selection is essential for configuring the data to achieve optimal transmission through Ozeki NG SMS Gateway.
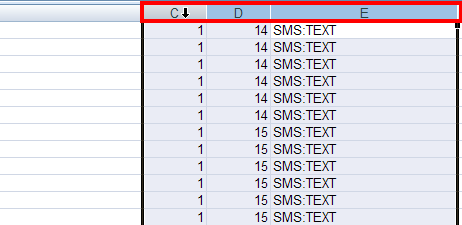
Once the columns are selected, proceed to delete them from the Excel file. This deletion process is necessary to retain only the essential information required for the subsequent steps in the SMS sending configuration. By eliminating extraneous data, users ensure that the SMS messages are processed within Ozeki NG SMS Gateway. This focused approach not only optimizes the transmission of messages but also contributes to a more straightforward SMS sending process through the gateway. (Figure 5)
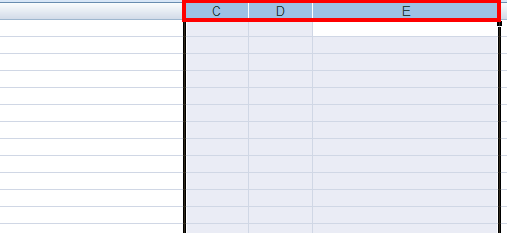
Type =now() in C1 cell. (Figure 6) This action fills the cell with the current date and time, providing timestamped information for the SMS messages to be sent out.
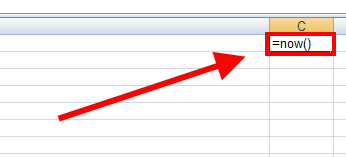
Now, you need to select those cells of column C that contains messages to be sent out. You also need to select C1 cell. If it is done, click on "Fill" button in the toolbar and then click on "Down". (Figure 7) This process facilitates the distribution of the timestamped information to the selected cells in column C.
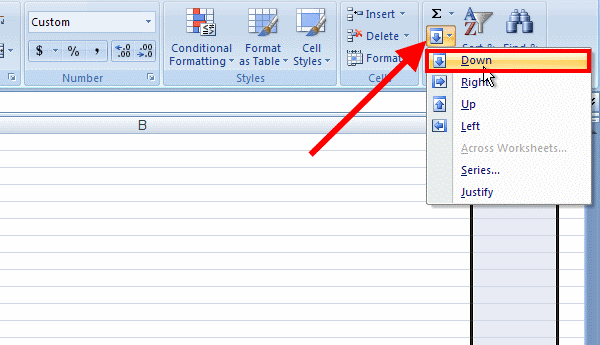
Click on "Office" button and then select "Save as" option in the menu. (Figure 8) It is a crucial step in saving the configured Excel file in CSV file format, which is essential for subsequent configuration in Ozeki NG SMS Gateway.
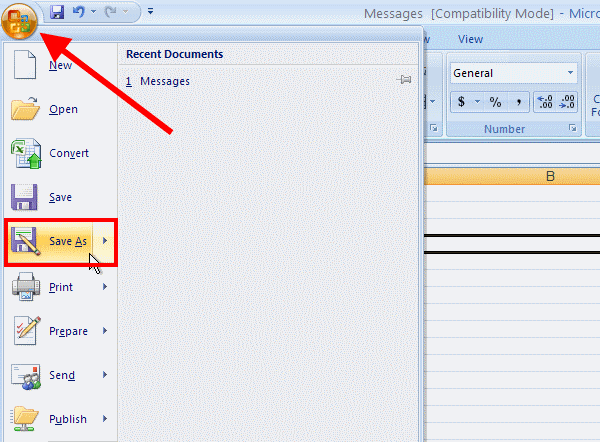
Select CSV file format in Save as type line. (Figure 9) This specific file format is crucial for the subsequent steps in configuring Ozeki NG SMS Gateway to handle the SMS messages from the Excel file.
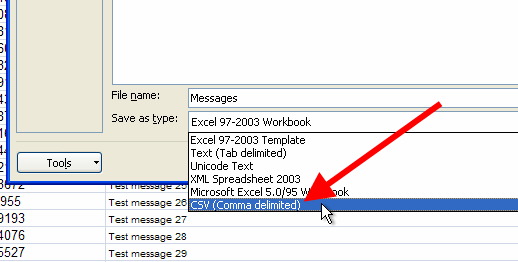
Now, launch Ozeki NG SMS Gateway. Click on Add new user or application. Select File user interface and click on install next to it. In this way, you can create a new user in the SMS gateway that will operates SMS sending in CSV file format. (Figure 10)
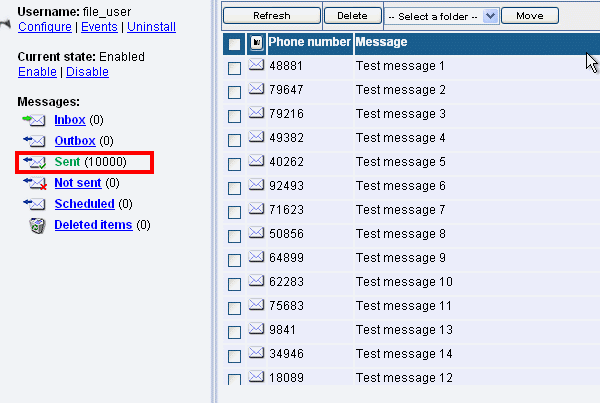
On General tab select CSV as File format and click on OK. (Figure 11) This configuration ensures that Ozeki NG SMS Gateway recognizes and processes the incoming SMS messages in the specified CSV format.
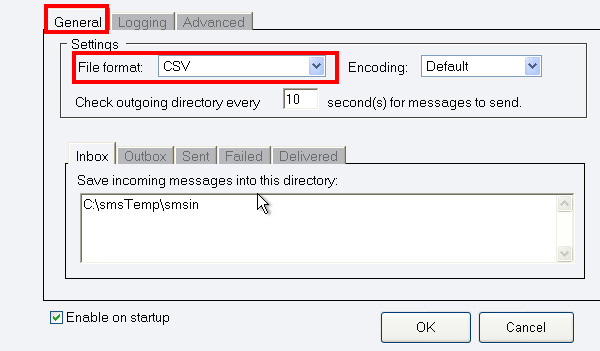
Copy the saved CSV file.(Figure 12) The copied CSV file will be used in the subsequent steps to facilitate the SMS sending process through Ozeki NG SMS Gateway. By copying the CSV file, you create a backup that can be utilized for future SMS campaigns or adjustments to the messaging content. This ensures that you retain a version of the CSV file with the configured SMS details intact, minimizing the risk of data loss. This copied CSV file becomes a valuable resource, maintaining the ease of use in managing SMS communications through Ozeki NG SMS Gateway.
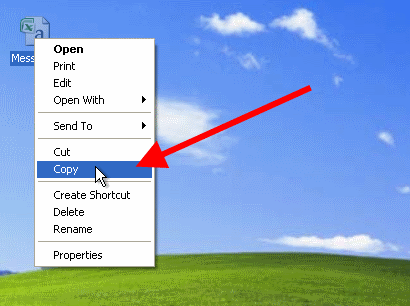
Finally, the CSV file needs to be pasted into the smsout folder of the File user. This ensures that Ozeki NG SMS Gateway can access and send out the SMS messages as part of the bulk SMS communication process. This direct integration ensures that Ozeki NG SMS Gateway can retrieve, process, and dispatch the SMS messages to their respective recipients, streamlining the overall communication workflow. (Figure 13)
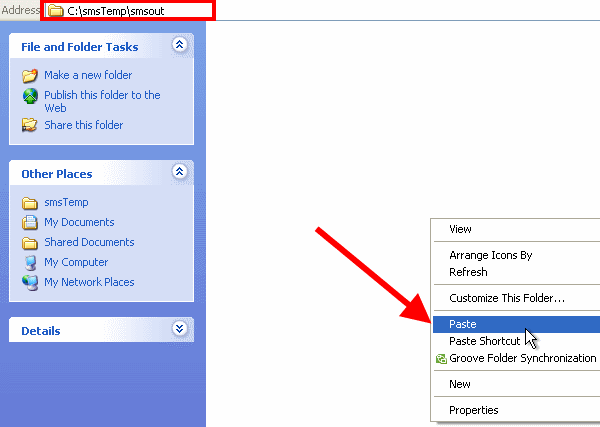
The File user of Ozeki NG SMS Gateway sends the SMS text messages out seamlessly. It handles the CSV file you set up, making sure your messages go to the right people without any problems. It's a simple and reliable way to get your texts to be delivered. This feature takes charge of the CSV file configured earlier, ensuring a smooth delivery process for your messages. (Figure 14)
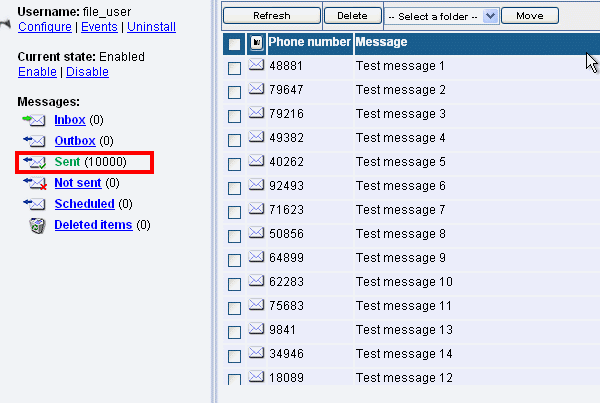
FAQs
What is an SMS Gateway?
An SMS Gateway is software that enables the sending and receiving of SMS messages to and from the mobile network. An SMS gateway is installed on a corporate computer. It provides access to SMSCs (Short Message Service Centers). The software offers interfaces for corporate office users, IT systems, and applications to send and receive SMS messages automatically or manually. Corporate offices use SMS gateways for various purposes, such as sending notifications, alerts, or marketing messages. IT systems can integrate with SMS gateways to automate communication. Corporate applications can leverage SMS gateways for seamless messaging. Ozeki NG SMS Gateway is an example of an SMS gateway application.
How does an SMS gateway communicate with the mobile network?
An SMS gateway can connect via the Internet or a wireless modem. SMS messaging is managed by Short Message Service Centers (SMSCs) in the mobile network, using the GSM protocol. An SMS gateway connects to an SMSC using an SMS modem, which can be a standard mobile phone or GSM/GPRS modem connected to a computer. Alternatively, it can connect through the Internet or a private network, but protocols vary among SMSC vendors.
To set up an IP SMS connection, you need to coordinate with a mobile network operator or SMS service provider, who will provide necessary details like IP address, port number, username, and password. he problem with this approach is that SMSCs are developed by different companies and they use their own communication protocol to accept IP SMS connections. For example, Nokia SMSCs can accept IP SMS connections through a protocol called CIMD2. CMG, another SMSC vendor has implemented an SMSC protocol called UCP/EMI, yet another Logice is using SMPP. The best SMS gateway implements all major protocols and gives a hand to deal with this problem.
Advantages of IP SMS connections include speed, allowing multiple messages per second, but they can be challenging to set up due to agreements with operators and administrative processes.
Who are using SMS Gateways?
MNOs use SMS gateways to interconnect SMSCs (Short Message Service Centers) within their networks. These gateways act as protocol translators, facilitating communication between different SMSCs (e.g., translating SMPP into UCP/EMI).
SMS Content providers maintain their own SMS gateways. They offer SMS query-based services and SMS push services. Various APIs (such as HTTP SMS, SQL to SMS, or PHP SMS) allow them to create custom logic for serving content.
SMS aggregators connect to one or more mobile networks. They resell SMS messages to clients. These companies use the built-in SMPP server of the SMS gateway. They focus on billing support, inbound SMS routing, and outbound SMS routing.
Corporate users utilize SMS gateways primarily for notifications and alerting.
Developers and solution providers leverage SMS gateways to save time and reduce software complexity. Instead of implementing multiple IP SMS protocols and complex SMS encoding standards, they use APIs like C# SMS, ASP SMS, or configure simple SMS gateways (e.g., text file or SQL configurations). This allows them to focus on application logic and improve efficiency.
What other functionalities are provided by an SMS gateway?
An SMS gateway handles capacity differences between input and output channels. For instance, if an SMS application needs to send 10,000 messages simultaneously, the gateway stores these messages in a queue. It then sends them as capacity becomes available on the IP SMS service provider connection or GSM modem connection. This functionality is known as store and forward.
Most SMS gateways incorporate SMS routing to ensure messages reach their intended destinations. Routing is based on message source and matching patterns that determine where a message should go. For example, messages containing specific keywords can be routed to particular applications.
SMS gateways offer cost control features to manage messaging expenses. These features prevent certain users from sending excessive messages. Billing support is also part of cost control. Built-in SMS traffic logging and accounting systems help track usage and costs.
Do I have to pay for SMS if I have my own SMS Gateway?
Yes.
Here’s why:
If you connect your SMS gateway to the mobile network using a GSM or GPRS modem,
you’ll need a SIM card.
The SIM card, purchased from a mobile network operator, comes with an associated
price plan that determines the cost of each SMS message.
Alternatively, if you connect your SMS gateway via an IP SMS connection, you’ll
pay for each SMS message to the mobile network operator or IP SMS service
provider.There’s no way to send SMS messages free of charge because operating and
maintaining the network incurs costs.
More information
