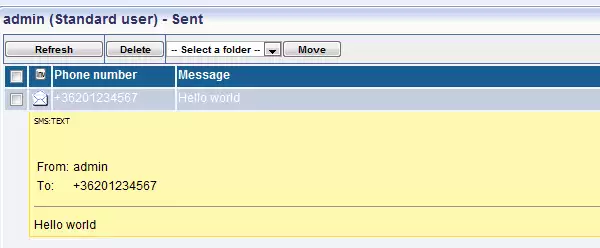Command Line SMS Client
You can send SMS messages with Ozeki SMS Gateway's Command Line SMS Client (SendSMS.exe) by using command line arguments. It can be easily done by executing SendSMS.exe with important command line arguments like Ozeki SMS Gateway's IP address, login details, recipient address and message content. For more information, please follow this simple tutorial.
What is SMS cmd?
SMS cmd refers to commands used in a command-line interface (CLI) to send text messages directly from a computer. It allows users to send SMS without using a graphical interface, which is useful for automated messaging tasks. This typically involves using specialized software or SMS gateway solutions that provide CLI tools for formatting and sending SMS messages. It is ideal for automated systems or scripts that need to send SMS messages efficiently.
How to send CLI SMS?
Sending SMS via CLI (command line interface) is not a built-in phone function but requires additional tools. Some SMS gateway services offer a CLI program for their platform. Alternatively, third-party software might have a CLI option. In either case, you would need an account with the service or software, along with familiarity with their specific commands to send SMS messages from your computer.
Send an SMS message through the command prompt
Using Ozeki NG SMS Gateway, you can send an SMS directly from the command prompt. Once you enter the recipient's number and message content in the command line, Ozeki NG takes over. It sends the SMS through a GSM modem or IP SMS connection straight to the SMS Centre (SMSC) for delivery to the recipient's phone.
Step 1 - Enable Ozeki SMS Gateway's built-in SMPP server
Read this setup guide to send SMS messages from command line. Please log into Ozeki SMS Gateway and select 'Edit/Server preferences' from the top menu (Figure 1)
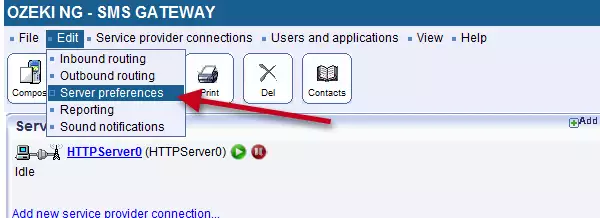
On the new page please select the 'Client connectivity' tab and tick the 'Enable the built in SMPP server' checkbox. You should keep the default port number of the SMPP server which is 9500. Click 'Ok' to start SMPP server (Figure 2).
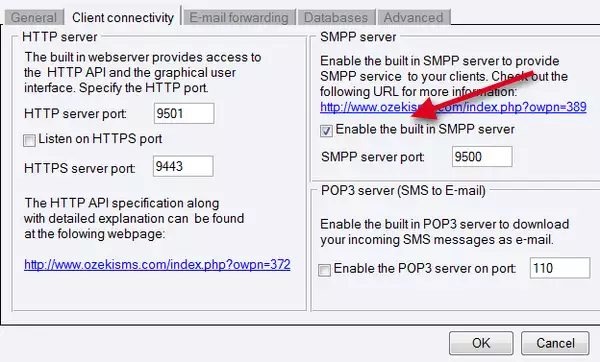
After starting Ozeki SMS Gateway's SMPP server, you can run SendSMS.exe with the proper arguments.
Below you can see how to do it.
Step 2 - Learn how to use the Command Line Client
Please start the command prompt of your operating system and navigate through Ozeki 10's default directory to find SendSMS.exe. By default, it can be found in C:\Program Files\Ozeki\Ozeki10\Client\CommandLine. If you run SendSMS.exe without command line arguments, you should see the following help (Figure 3).
Ozeki SMS Gateway's Command Line Client; Version: v1.2.0 Syntax: SendSMS.exe -h hostname:port -u username -p password -r recipient -m message [optional parameters] Parameters: -h Hostname and port of Ozeki SMS Gateway (Mandator) -u Username -p Password -r Recipient address -m Message text -s Sender address -t Message type -q Quiet mode, possible values: on/off -l Log low level communication, possible values: on/off -c stop condition, possible values: accepted/sent Example: SendSMS.exe -h 127.0.0.1:9500 -u admin -p abc123 -r "+36201234567" -m "Hello world"Figure 3 - SendSMS.exe's argument syntax
You can send a single message to multiple recipients. Do not forget to separate the phone numbers with semicolons.
For Example:"Hello World" can be sent to two phone numbers: "+36201234567" and "+36201122334" (Figure 4) the following way:
SendSMS.exe -h 127.0.0.1:9500 -u admin -p abc123 -r "+36201234567";"+36201122334" -m "Hello world"
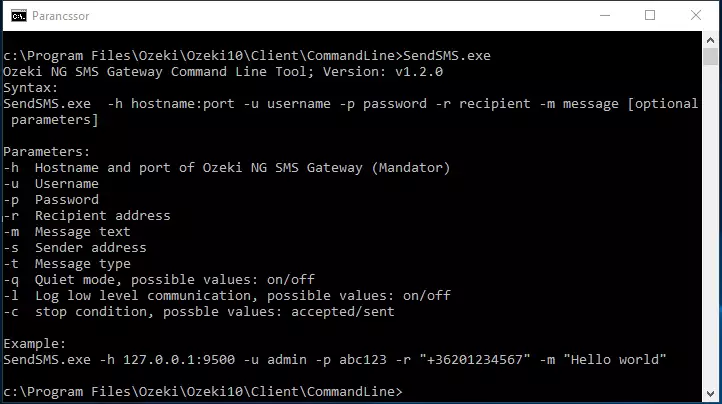
If SendSMS.exe was successfully executed with the arguments, you should see it in the command line console (Figure 5).
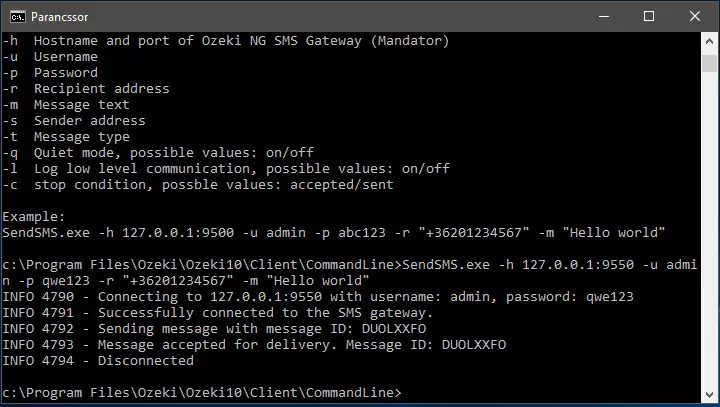
Step 3 - Check the Standard User events in Ozeki SMS Gateway
The Command Line Client can only reach Standard Users. The most important Standard User is the admin user. If the 'admin' user has low level event logging. You can follow the event reports as seen on Figure 6.
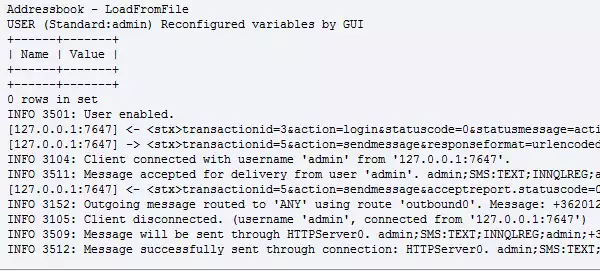
You should see the SMS message in the admin user's outbox as well (Figure 7).