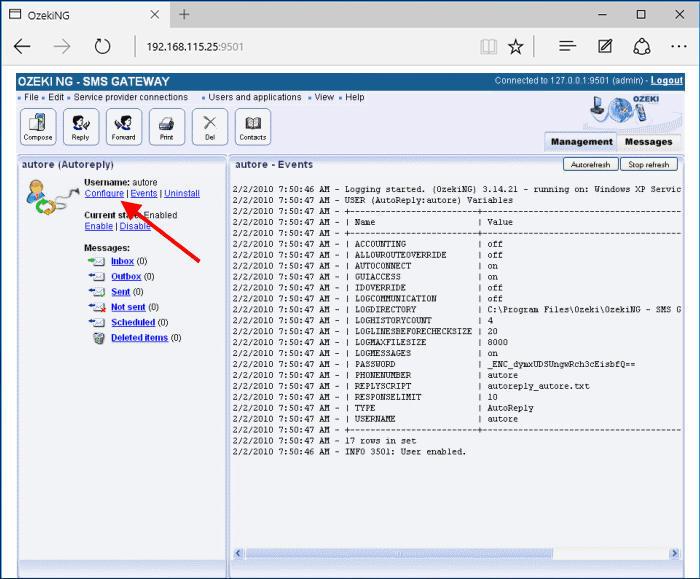HTTP Client User
This chapter explains how to install and configure an HTTP Client user for SMS messaging using the graphical user interface of the Ozeki NG - SMS Gateway software.
Ozeki NG - SMS Gateway allows, among others (see the Users and Applications page), the installation and configuration of an HTTP Client user.
The HTTP Client takes incoming messages and passes them in an HTTP GET or an HTTP POST request to an external web server. The HTML page returned by the web server can contain SMS messages that will be sent by the server (Figure 1).
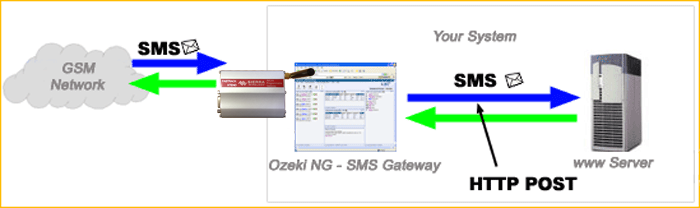
The HTTP client is a very convenient feature of Ozeki NG Gateway, as it can translate mobile communication into HTTP-based communication. The Ozeki NG Gateway works as both a gateway and a translator between mobile communication and the Internet. It enables you to create HTTP client connections that can forward messages to a web address (URL).
You can use the graphical user interface of Ozeki NG - SMS Gateway to install and configure any user.
To start installing and configuring an HTTP Client user, click the Add button in the top right-hand corner of the Users and Applications panel on the right of the Management Console. You can also add a user by clicking the Add user item in the Users and applications menu (Figure 2).
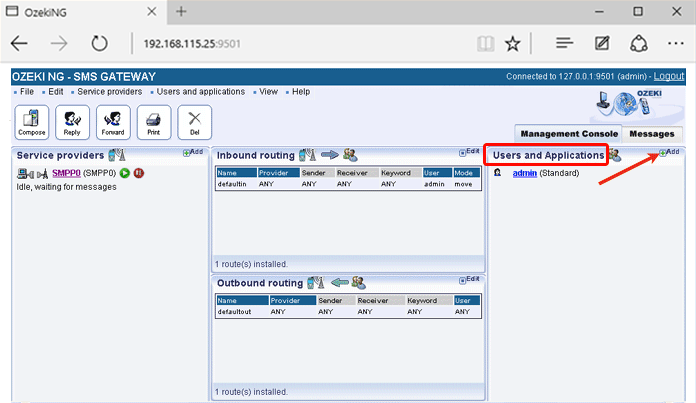
This will bring up an interface consisting of two panels.
- The panel on the left contains a list of users that have been installed. In the bar at the bottom of the page you can read how many users have been installed.
- The panel on the right contains a list of users that can be installed.
- Each user in the left-hand panel is listed with a unique name (and the user type stated in brackets).
- Each user in the right-hand panel is listed with the name of its type and a brief description of what it can be used for.
To add an HTTP user, click the Install link in the respective entry in the list (Figure 3).
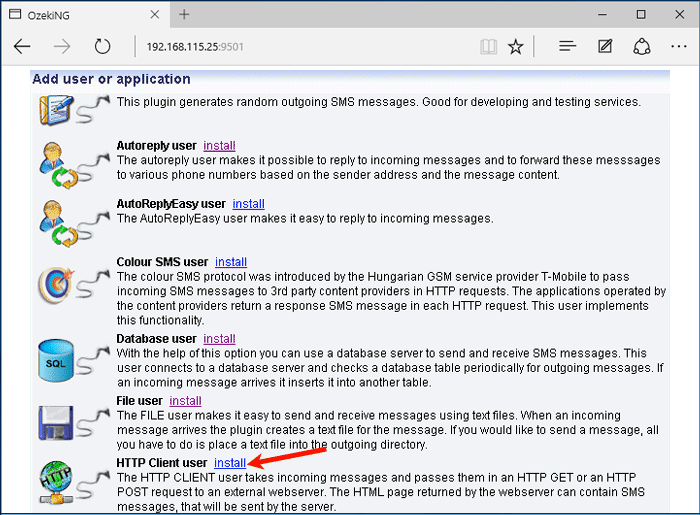
When installing a user (type), you need to give it a unique username. Clicking the Install link will bring up the HTTP Client user installation panel. Here, you need to enter a unique username in the Username field.
Once you have installed an HTTP Client user, you can start to configure it. After you have provided a unique name for the HTTP Client user and clicked OK, the Configuration panel will open.
The first tab that will show up is the Incoming tab. In this panel you need to specify HTTP Client settings. This information is provided by the SMS service provider when you subscribe to the service (Figure 4).
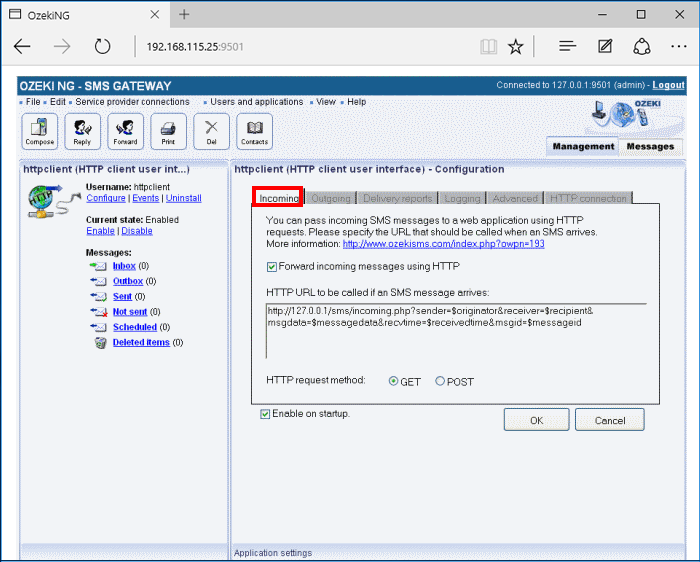
In the Target URL template, you can specify the URL of the HTTP server. This URL can contain certain keywords that will be replaced before the URL is called. The following keywords can be used:
| Keyword | Description |
| $originator | This denotes the sender telephone number. |
| $recipient | This denotes the recipient telephone number. |
| $messagetype | This the text containing the SMS message format. |
| $messagedata | This contains the message text. |
| $receivedtime | This is the timestamp, denoting when the message was received. |
| $receivedtime12 | The time when the message was received in 12-hour format. |
| $senttime | This is the timestamp, denoting when the message was sent. |
| $senttime12 | The time when the message was sent in 12-hour format. |
| $messageid | This is the unique identifier string of the message. This identifier is generated by Ozeki NG - SMS Gateway. |
| $dcs | The SMS data coding scheme. |
| $pid | The protocol identifier. |
| $operator | The instance name of the service provider connection that received the message. |
Below this template, you can specify the HTTP request method by selecting the GET or the POST radio button.
The HTTP transaction is initiated by the SMS Gateway and is served by a web-based application. ASP, PHP, JSP are good options to create a web-based application that can process the incoming messages. These applications can optionally return one or more response SMS messages in the HTTP response. The format for the HTTP response is discussed on the SMS Message format page. An example of the response your application can return is:
| {SMS:TEXT}{Vodafone}{+447778888888}{+447779999999}{Hello world} |
In Outgoing tab, you can specify the URL from which outgoing messages can be downloaded. A webpage can be checked periodically for messages to be sent. In Polling period, you can set this period in seconds (Figure 5).
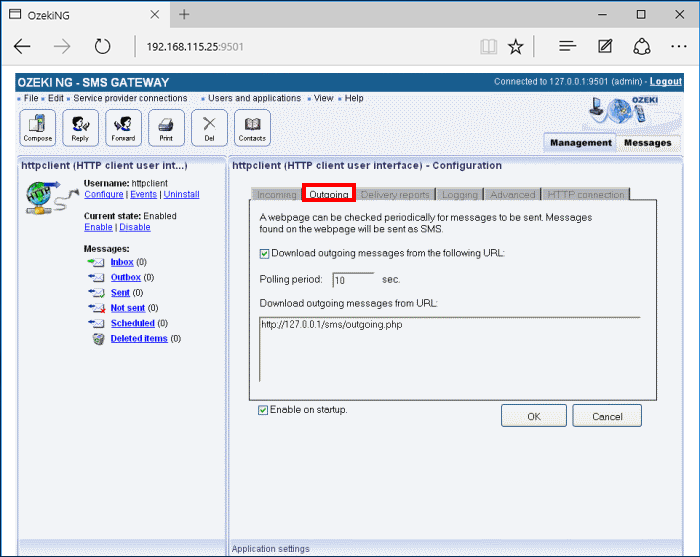
In Delivered to network section of Delivery reports tab you can specify the HTTP URL to be called when a message is successfully delivered to the network. In Delivered to handset section the HTTP URL to be called when a message is successfully delivered to the handset can be defined. In Delivery error section you can set the HTTP URL to be called on message delivery errors (Figure 6).
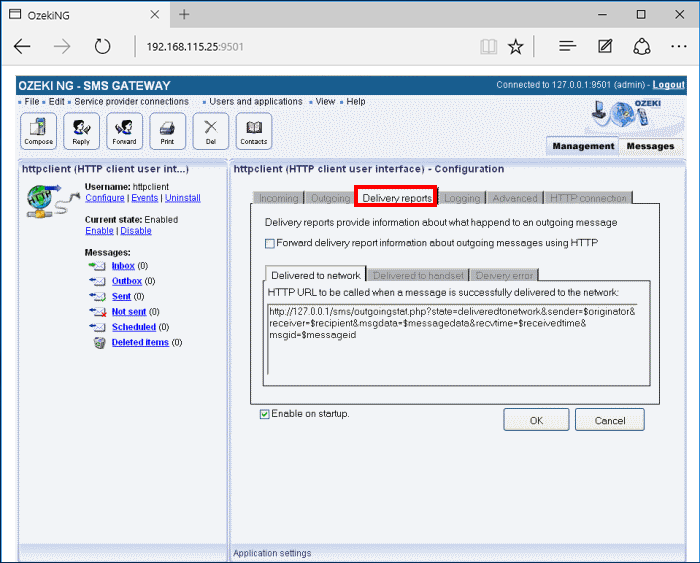
To configure logging related to the HTTP user, click the Logging tab in the Configuration panel. The tab has a Logging and a Log file settings section. Here, you can choose whether to make the program write log entries about sent and received messages in human readable format and/or log low level communication. Choosing the latter option will make the program produce logfiles containing binary codes representing the communication data. You should check at least the Log sent and received messages in human readable format checkbox, as logfiles can be useful in debugging communication problems (Figure 7).
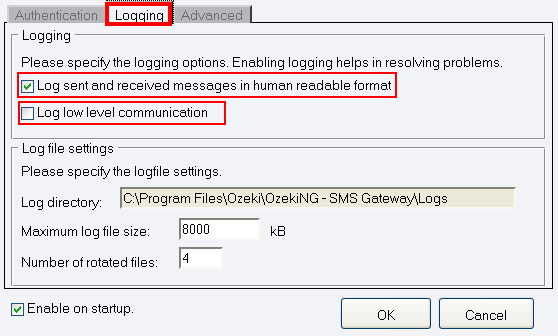
In the Log file settings section of the tab, you can make specifications for the size and the number of available logfiles. Log rotation saves disk space, as it ensures that older (and probably no longer needed) logfiles will be automatically deleted from the log directory, which is specified in the Log directory text box. By default, the access path to the logfiles is: C:\Program Files\Ozeki\OzekiNG - SMS Gateway\Logs
In the Maximum log file size text box in the Logfile settings section, you can specify the maximum size of a logfile. Once this size is reached, a new logfile will be created. Specify the number of kilobytes for the size of a logfile by entering a positive whole number. By default, the maximum logfile size is 8000 kB.
In the Number of rotated files text box, specify the maximum number of rotated logfiles that are saved. Specify this number by entering a positive whole number. By default, the number of logfiles that are saved is 4 (see Figure 5 above).
If you are content with the default specifications, leave the text boxes unchanged.
To modify the configuration or to view server events related to an HTTP Client user, open the panel of the user's account. To do this, click the name of the user in the Users and Applications panel of the Management Console. In the panel of the user's account, click the link of the task you wish to perform (Figure 8).