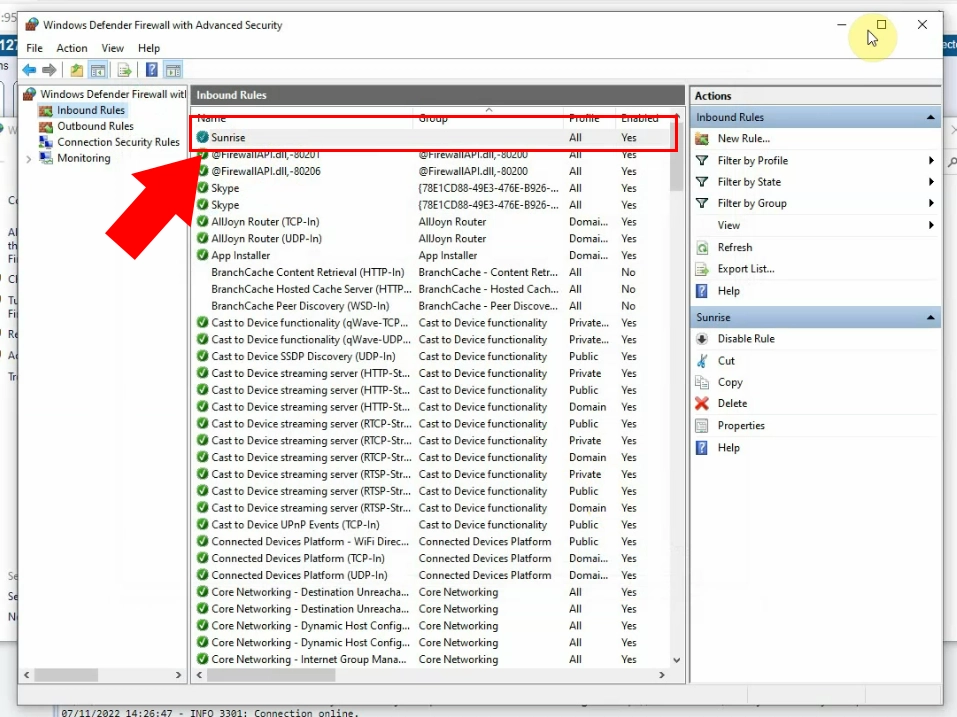Sunrise Switzerland
This document explains how you can setup an IP SMS connection that connects you directly to the Short Message Service Centre (SMSC) of Sunrise. This is a web service-based link. It allows you to send and receive SMS messages and SMS delivery reports to the mobile network.
Firstly, add new service provider connection by clicking on the left-hand sided Connections panel's "Add new connection" link.
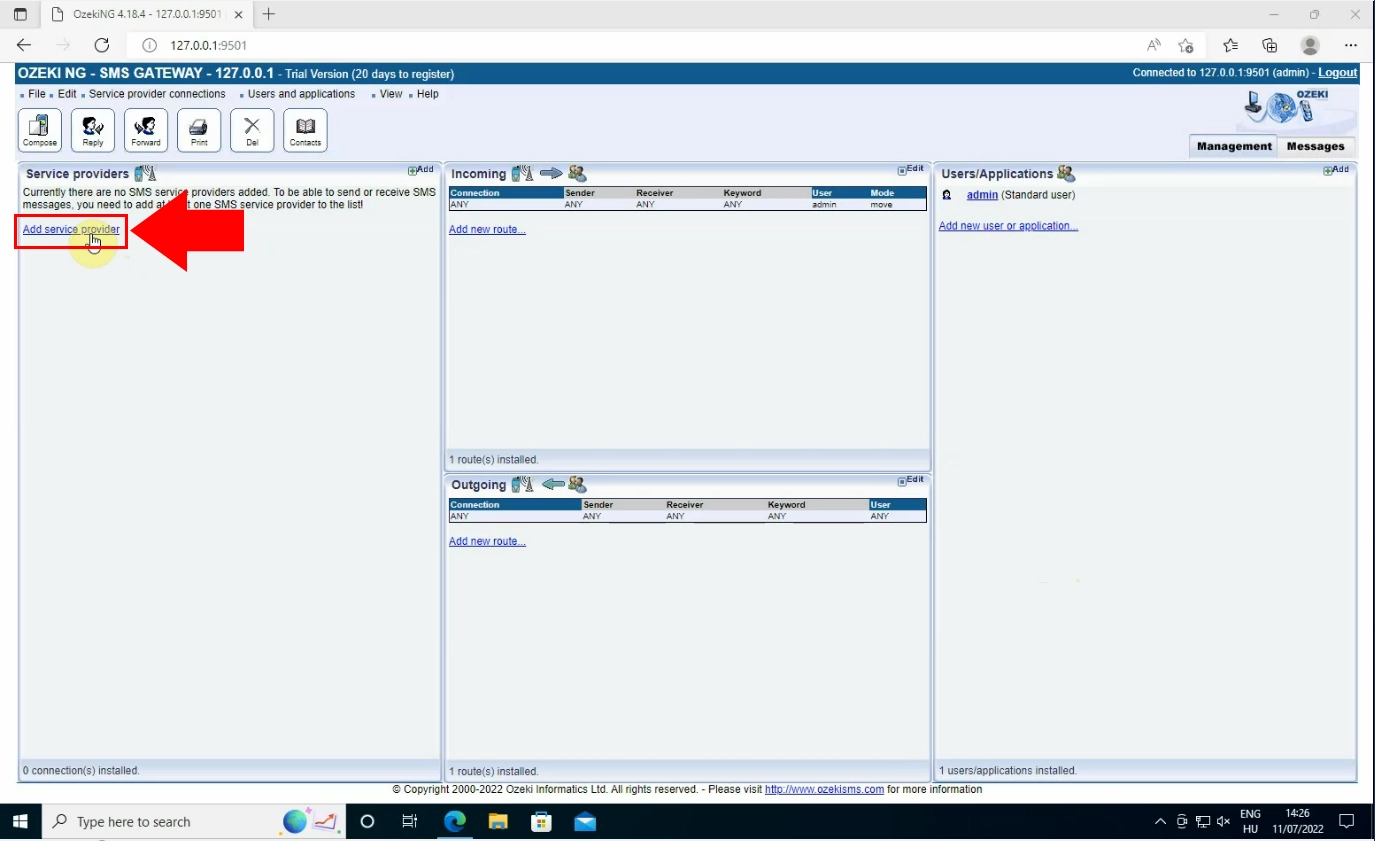
When you open the "Add new connection" link, the "Add a connection" list will appear on the right side of the GUI. Look for IP SMS connections install list and select the SMPP client install item to use the SMS Sunrise protocol.
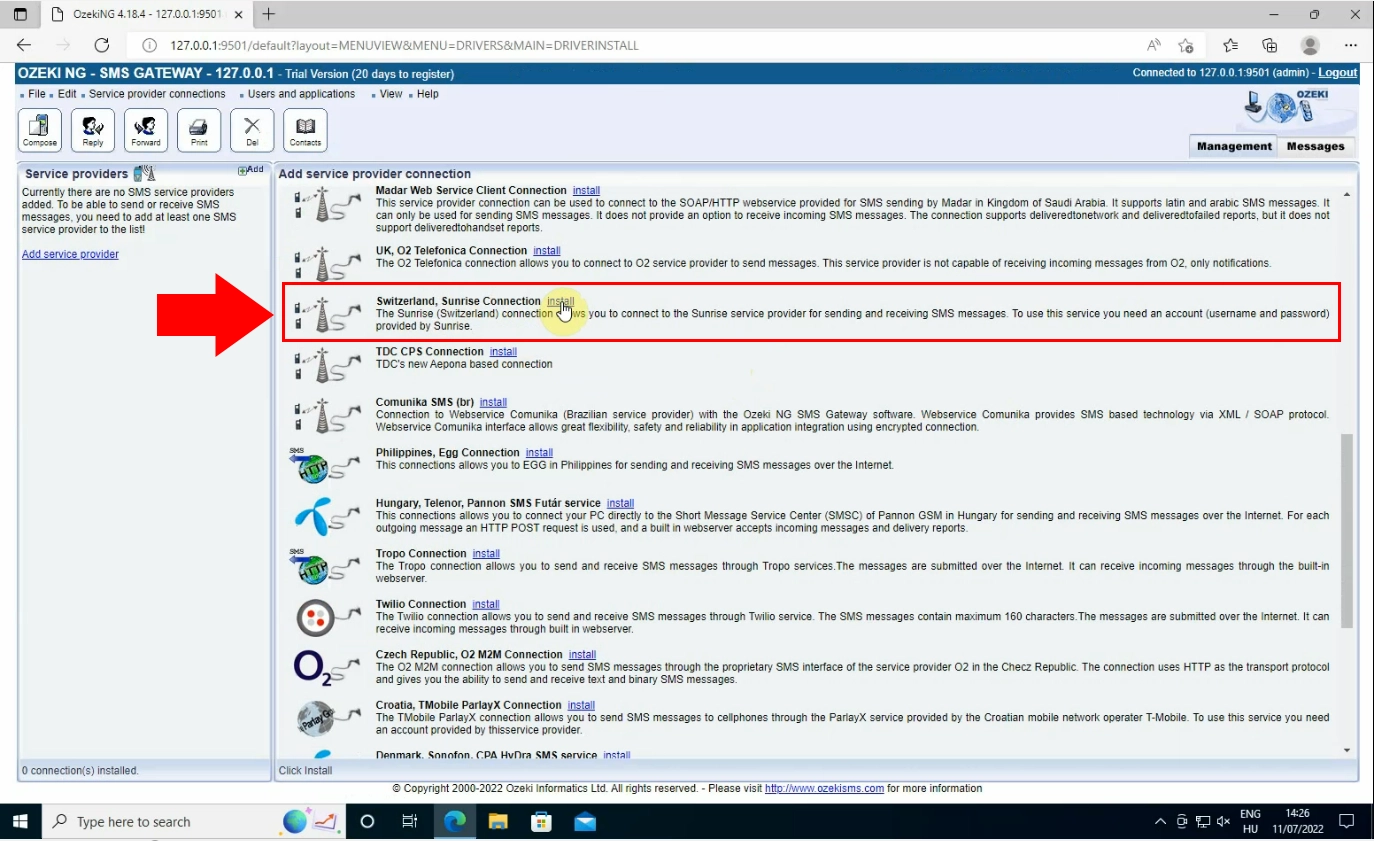
Click on the SMS Sunrise Install link which will bring up to you a configuration page where you need to enter some neccessary pieces of information. Add a unique username and a password to set up the connection.
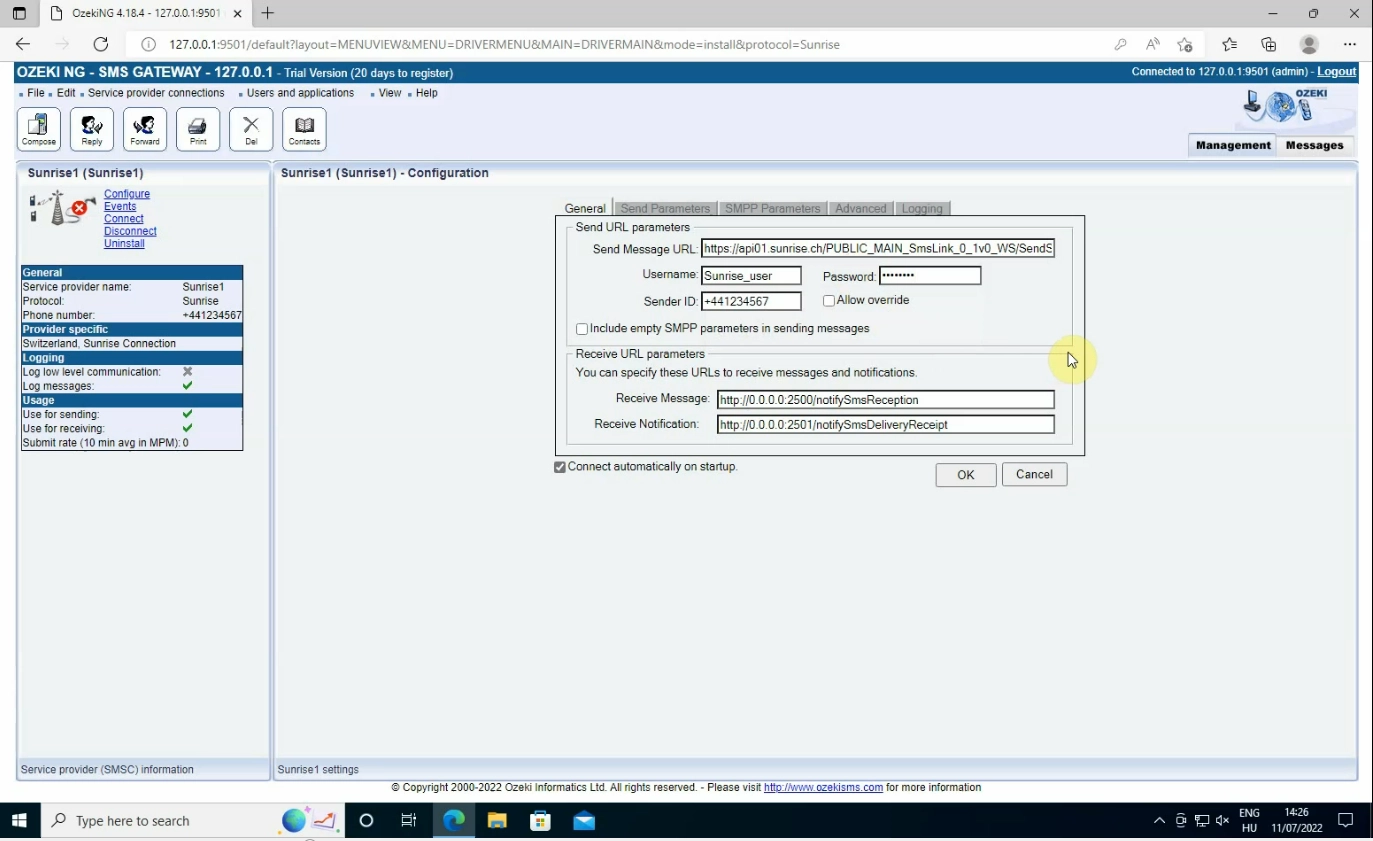
At your PC's start menu, you have to search for the "Windows Defender Firewall".
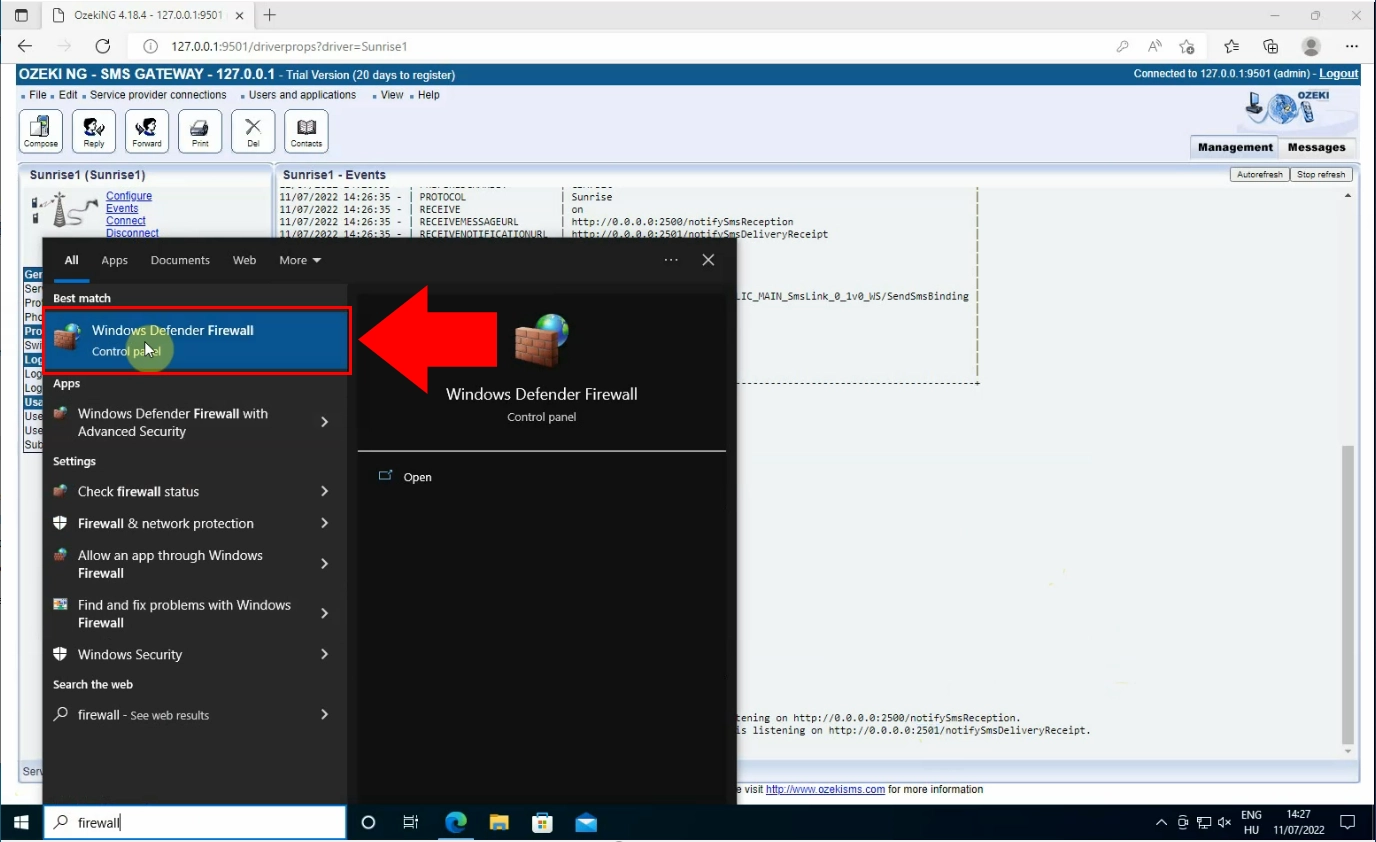
Choose the "Advanced Settings" at the left side of the control panel.
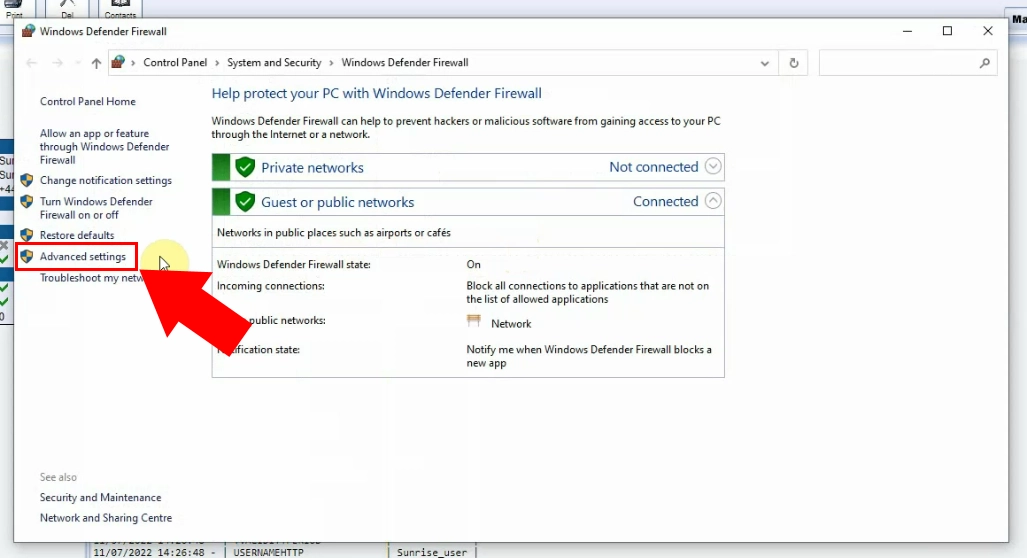
Choose the "Inbound Rules" option from the control panel, then select the "New Rule" option that can be found at the upper right side of the page.
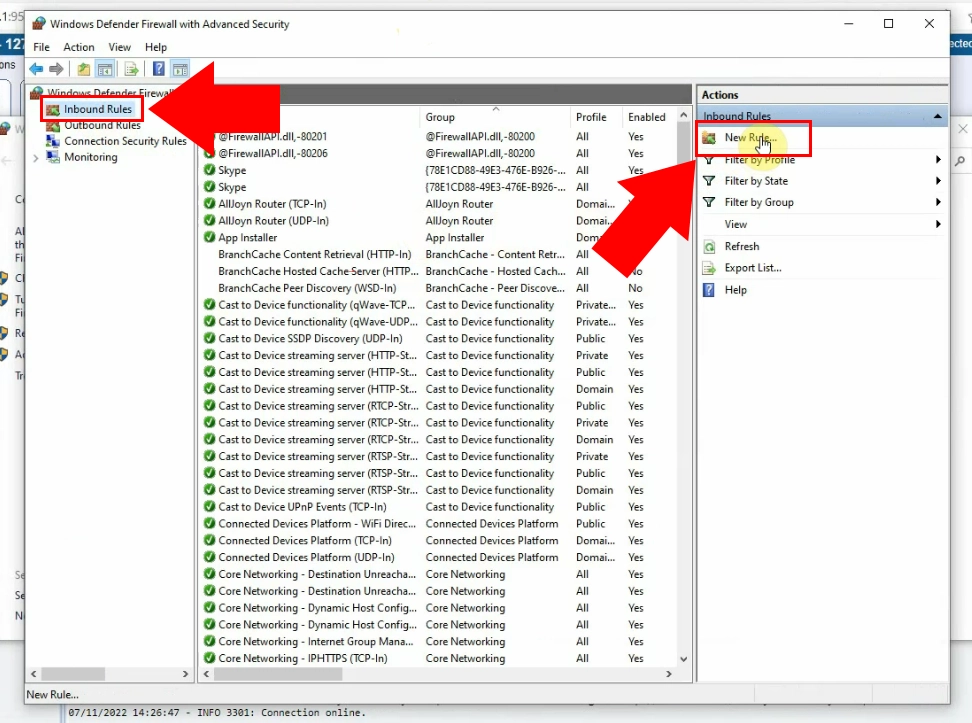
By clicking on the "New Rule" link, a Rule Wizard window will appear, where you have to choose the "Port" option that controls connections for a TCP or UDP port.
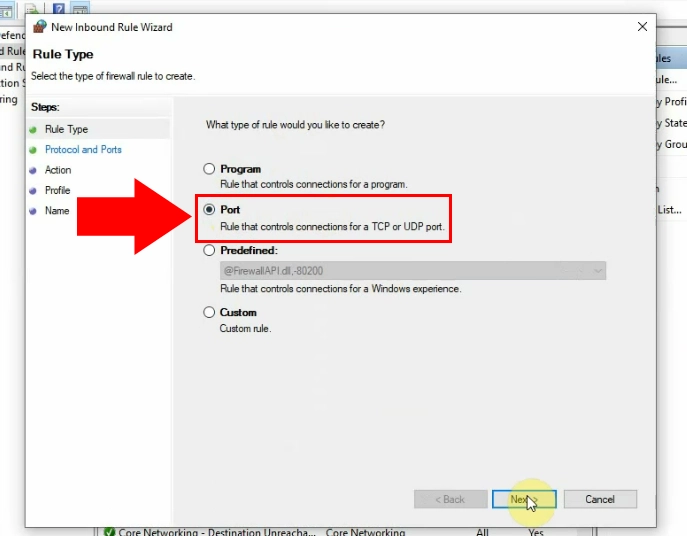
Click on the "Next" button, then at the "Specific local ports" enter the 2500-2501 portal code.
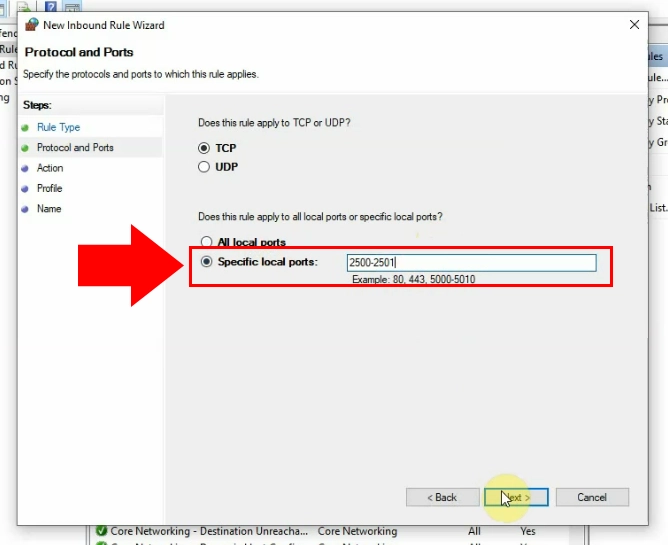
Choose the "Allow the connection" option then click on "Next" button.
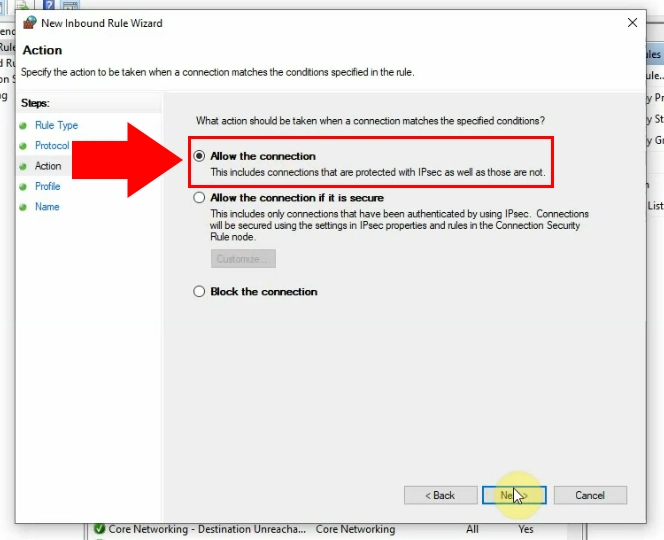
Allow all the given options to apply this rule, so click on the "Next" button.
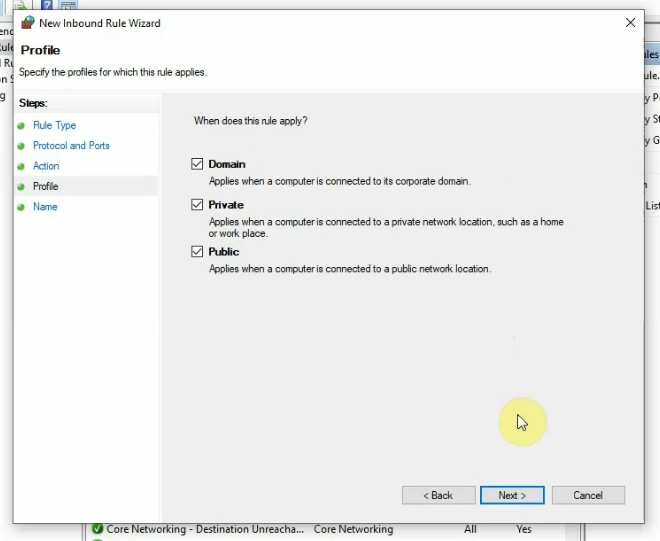
Now, you need to define rule name. Type the "Sunrise" name to the box. Then click on "Finish" button at the bottom.
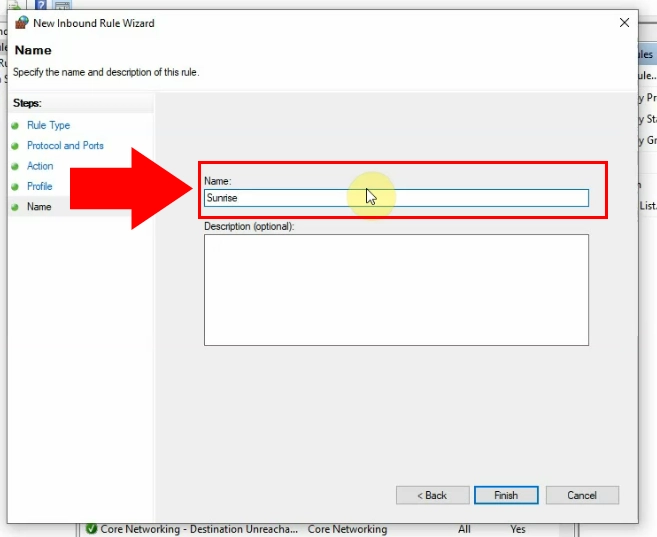
As a result, you can see now the inbound rule that has been created.