SMTP (E-mail to SMS) Connection
This chapter provides detailed instructions on how to install and configure and SMTP (E-mail to SMS) service provider connection to send SMS messages through E-mail to SMS services using Ozeki NG - SMS Gateway software.
As you can read on the Service Provider Connections page, you need to install and configure one or more service provider connections for SMS messaging using Ozeki NG - SMS Gateway. One of the service provider connections supported by the software is the SMTP (E-mail to SMS) connection.
The SMTP (E-mail to SMS) connection can be used to send SMS messages through E-mail to SMS services. E-mail to SMS connectivity is provided by many mobile network operators and multichannel IP based GSM gateways. If you install this connection, you can connect to these services.
You can install and configure this connection using the graphical user interface of Ozeki NG - SMS Gateway. To start installing and configuring an SMTP (E-mail to SMS) connection, click the Add button in the top right-hand corner of the Service providers panel on the left of the Management Console interface. (To find out how to open this interface, check out the Quickstart Guide.).
You can also add a service provider connection by clicking the Add service provider item in the Service providers menu.
After you have clicked on of these, the Add service provider panel will show up on the right of the interface. The panel contains a list of protocols you can install and use for communication with an SMS service provider.
To select the SMTP (E-mail to SMS) connection, click the Install link in the respective entry in the list (Figure 1).
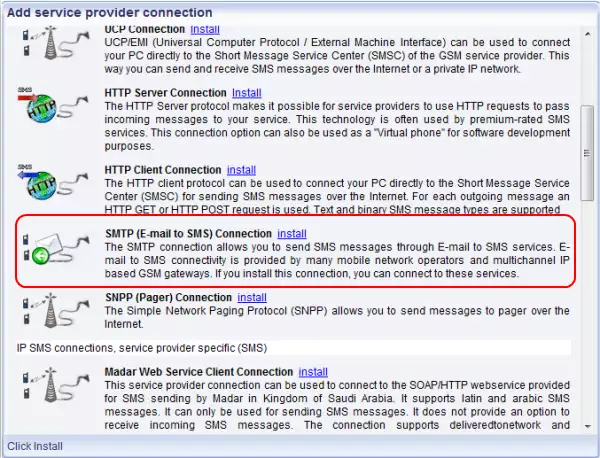
When you have installed the SMTP (E-mail to SMS) connection, the Configuration panel will show up on the right of the interface. The first tab of the panel is the General tab, which consists of an E-mail parameters (outgoing messages) and an SMTP server settings section.
In the E-mail parameters (outgoing messages) section, specify the outgoing e-mail messages' parameters (Figure 2). These are From, To, Subject and Body. You can use keywords in these parameter values, these are: $recipient (the SMS message's recipient) and $messagetext (the SMS message's text).
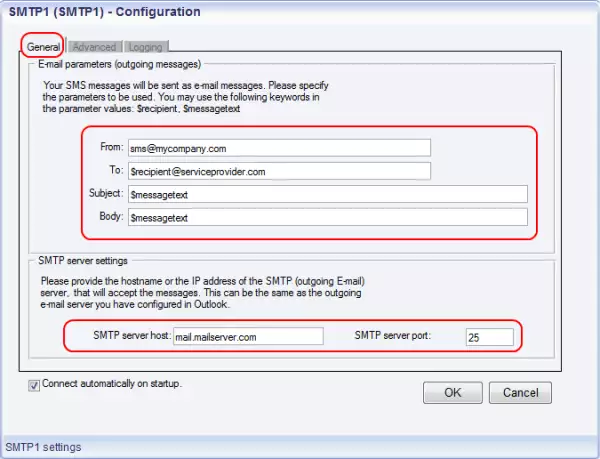
In the SMTP server settings section, provide the hostname or IP address of the SMTP server you will use to send outgoing e-mail messages. This can be the same e-mail server you have configured in Outlook. Type in the hostname to the SMTP server host field and the port to the SMTP server port field.
Note that the above values are mandatory to have the SMTP connection working correctly.
Under the Advanced tab, you can specify advanced parameters. There are three sections here: Optional SMTP Settings, Charset encoding and Identification (Figure 3).
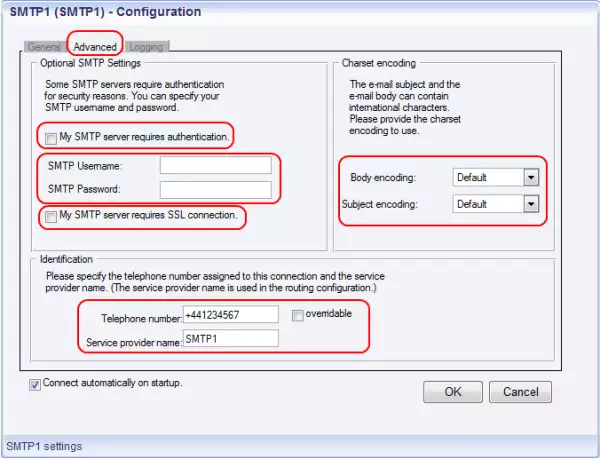
In the Optional SMTP Settings section, you can specify your SMTP username and password if you have an SMTP server that requires authentication. For this case, check My SMTP server requires authentication checkbox and fill in SMTP Username and SMTP Password fields. If your SMTP server requires SSL connection, then check My SMTP server requires SSL connection checkbox too.
In the Charset encoding section, you can specify the charset encoding used to encode your messages' body and subject by selecting the appropriate values for the Body encoding and Subject encoding fields.
In the Identification section, you can specify the telephone number assigned to this connection and the service provider connection name. Enter these values in the Telephone number and Service provider name fields. Note, that you must add the telephone number in international format: starting with "+". You can check the overridable checkbox to the right of the Telephone number. This ensures that you can replace the phone number specified in the Telephone number field with a different one to be displayed as the sender of an outgoing message. You can also replace the number with (alphanumeric) text consisting of a maximum of eleven (11) characters. Therefore, when a message is sent out, e.g. using the Database user, you can specify any different phone number or a name to be displayed as the sender of the message.
To configure logging, click the Logging tab in the Configuration panel.
The tab has a Logging and a Log file settings section. Here, you
can choose whether to make the program write log entries about sent and received
messages in human readable format and/or log low level communication. Choosing the
latter option will make the program produce logfiles containing binary codes representing the communication data.
You should check at least the Log sent and received messages in human readable format
checkbox, as logfiles can be useful in debugging communication problems (Figure 4).
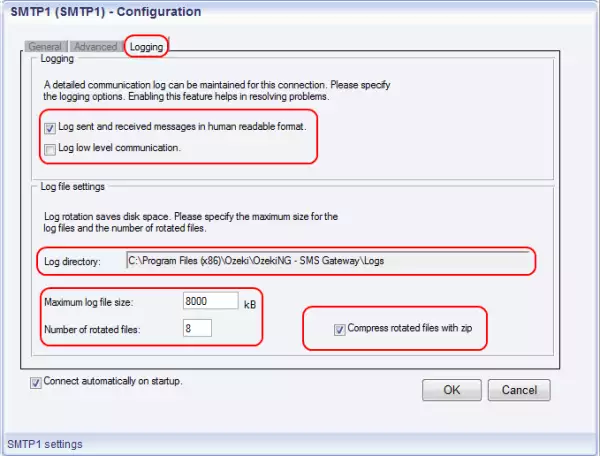
In the Log file settings section of the tab, you can make specifications for the size and the number of available logfiles. Log rotation saves disk space, as it ensures that older (and probably no longer needed) logfiles will be automatically deleted from the log directory, which is specified in the Log directory field. By default, the access path to the logfiles is: C:\Program Files\Ozeki\OzekiNG - SMS Gateway\Logs.
In the Maximum log file size text field, you can specify the maximum size of a logfile. Once this size is reached, a new logfile will be created. Specify the number of kilobytes for the size of a logfile by entering a positive whole number. By default, the maximum logfile size is 8000 kB.
In the Number of rotated files text field, specify the maximum number of rotated logfiles that are saved. Specify this number by entering a positive whole number. By default, the number of logfiles that are saved is 8 (see Figure 4 above).
By checking the Compress rotated files with zip option you can save rotated fields compressed in a zip file.
To initiate the connection manually, click the Connect link in the panel of the service provider connection (Figure 5).
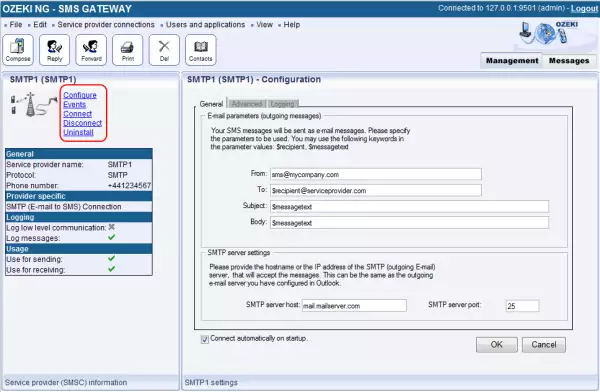
You can open the panel of a service provider connection by clicking its name in the Service providers panel in the Management Console.
The panel of a service provider connection consists of three sections.
- In the upper section you can find the name of the service provider connection (with the name of its protocol in brackets).
- You can see an icon showing if the service provider connection is connected. If it is not, the icon is marked with an "x".
To the right of the icon, you can find links to perform different operations.
- Configure: to configure or modify the configuration of an installed service provider connection. Clicking this link will take you back to the Configuration panel.
- Events: to view the logging of the latest server events related to the service provider connection. Clicking it will bring up the Events panel containing the logging of the latest server events.
- Connect: to connect the service provider connection with the SMS Centre.
- Disconnect: to disconnect the service provider connection from the SMS Centre.
- Uninstall: to uninstall the service provider connection.
In the middle section of the panel, you can see some of the most important configuration information.
- The options that have been (re)activated during the configuration are marked with a tick.
- The options that have not been activated or those that have been deactivated during the configuration are marked with an "x".
For more information, please contact us at info@ozekisms.com.
FAQs
What is an SMTP connection?
The Simple Mail Transfer Protocol (SMTP) is an Internet standard outlined by Internet Engineering Task Force (IETF) that can be used for sending email messages. Recently, all internet providers used this protocol for sending email.
The core email delivery protocol, SMTP (Simple Mail Transfer Protocol), is an internet standard from the IETF. Used by all major ISPs, SMTP relies on a client-server architecture. Your email program acts as an SMTP client, connecting to your ISP's SMTP server using SMTP protocol for seamless email delivery.
If my SMTP server requires authentication, can I specify my SMTP username and password?
Absolutely! This software caters to both scenarios:
- SMTP Servers without Authentication: No additional configuration is needed.
- SMTP Servers with Authentication: You can specify your username and password for secure connections.
Enabling Authentication:
To set up authentication for your SMTP server, navigate to the "Advanced" tab within the Email user configuration form. There, you'll find options to configure the username and password for secure communication.This flexibility ensures compatibility with various server setups, allowing you to seamlessly integrate email sending functionalities.
Is the following number format supported: +322010444455@sms.domain.com?
The phone number format "+322010444455@sms.domain.com" isn't currently supported by Ozeki NG. Ozeki NG functions similarly to an email client. It retrieves emails via POP3 and converts them to SMS messages. Incoming SMS messages are then converted back to emails and sent through SMTP. The "+322010444455@sms.domain.com" format would require Ozeki NG to have a built-in email server, which is discouraged for several reasons:
- Increased SPAM and Virus Risk: Email traffic can be riddled with spam and viruses, potentially compromising Ozeki NG's efficiency. Managing spam filters on external mail servers is generally easier.
- SMTP Port Conflicts: Ozeki NG might be installed on a system already using port 25 (SMTP) for another email server, creating a conflict.
- Bounce Back and Loop Issues: Handling email bounce backs and mail loops within Ozeki NG can be complex and affect SMS functionality.
Is the software able to get email (Pop3) and send (SMTP) with clear from headers/footers/attachments codes � only first 160 characters that will send to SMS?
This software focuses on delivering the core message of your emails via SMS. Here's how it works:
- Extracting Key Information: Only the subject line and body text of the email are forwarded as SMS content. Headers, footers, and attachments are excluded to ensure compatibility with SMS character limitations.
- SMS Length Control: You can define the maximum number of characters included in each SMS message (e.g., set it to 160 characters for single SMS deliveries).
Filtering Emails for SMS Delivery (Keyword-Based):
- Configure Keywords: Within the "Email user configuration" form, navigate to the "Filter" tab.
- Specify Keywords: Enter the desired keyword(s) in the "Keywords in Subject" edit box. Emails with subjects containing these keywords will be converted and forwarded as SMS messages.
Absolutely! You can filter incoming emails based on keywords.
This feature allows you to receive SMS notifications only for emails containing
specific terms in their subject line.
Setting Up Keyword Filtering:
Here's how to configure keyword filtering:
- Access the "Email user configuration" form.
- Navigate to the "Filter" tab.
- In the "Keywords in Subject" edit box, enter the keyword(s) you want to track.
- Emails with subjects containing any of these keywords will be converted and sent as SMS messages.
More information is available at: E-mail to SMS Configuration page
Is there filtering capability by specific keyword on incoming SMS?
This software empowers you to control which SMS messages trigger email notifications! You can set up filters based on keywords found within the SMS content.
How to Set Up Keyword Filtering:
- Access Routing Configuration: Navigate to the "View/Routing/Inbound" menu item to access the "Inbound Routing" table.
- Create a New Route: Within the "Inbound Routing" configuration, click the "Add" button to create a new route.
- Define Filtering Criteria: In the new route creation form:
- Source: Select the service provider delivering the SMS message.
- Keyword: Enter the specific keyword you want to track in the "Condition 3. (Keyword):" edit box.
- Destination: Choose the email user who will receive SMS notifications containing this keyword.
- Forwarding Options:
- Single Email Recipient: If you want to forward messages to just one email user, set the "Mode" option to "Move" and you're done!
- Multiple Email Recipients: To forward messages to multiple email users, set the "Mode" option to "Copy" and click "OK." Then, repeat steps 2-4 to create additional rules for each desired email recipient.
More information is available at: Inbound routing
Can I submit non-text messages such as VCard using an e-mail to SMS configuration?
The software offers a hidden gem - sending VCARDs (electronic business cards) or other message types using email! Here's how it works:
SMS:VCARD BEGIN:VCARD VERSION:2.1 N:family name;given name TEL;VOICE;HOME:home landline phone number TEL;VOICE;WORK:work landline phone number TEL;CELL:mobile phone number TEL;CELL;WORK:work mobile phone number TEL;FAX:fax number EMAIL:e-mail address URL:homepage address BDAY:date of birthday NOTE:note text END:VCARD
When the built in SMTP server is used, which user account will send the messages?
When it comes to sending SMS messages through email, this software provides two
options. The default method uses a pre-defined "admin account" to send messages.
This is simple to set up but may not be ideal if you want to personalize who the
messages appear to come from.
For more control and potentially better deliverability, you can configure the
built-in SMTP server to require authentication. This involves creating a standard
user account with a username and password. Then, you'll need to update your email
client settings to enable SMTP authentication and provide the credentials you
created. By using a standard user account with authentication, you have more
control over the sender identity and may benefit from improved SMS sending
performance.
