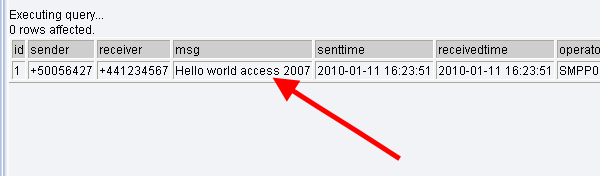How to connect to Access 2007
On this page you will be provided with detailed information on how to connect to Access 2007 database. Follow the steps and screenshots below to configure this connection. Please find the connection string, as well.
| Download the database used in the example: | ozeki_database.accdb |
Configuration steps
Before you start to configure your database connection, you need to create two database tables: "ozekimessagein" and "ozekimessageout". Figure 1 and Figure 2 demonstrate how these tables should be created.
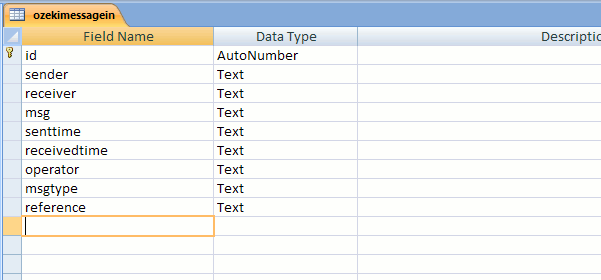
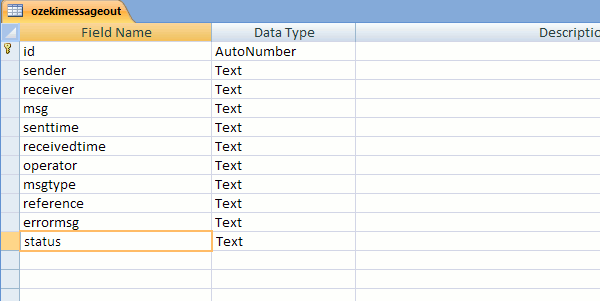
Please note that in our example Access 2007 database is placed on the desktop (Figure 3).
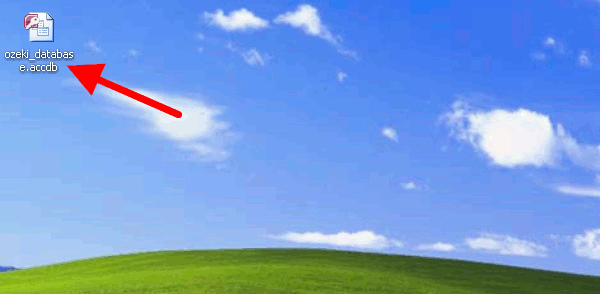
Figure 4 demonstrates the path to Access 2007 database.
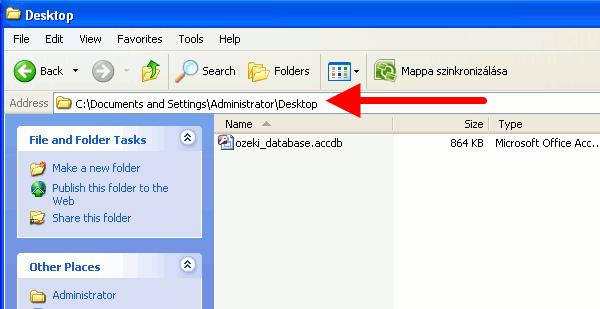
Now you need to install a database user in Ozeki NG SMS Gateway. You need to specify the database connection string for your database server. First select "OleDb" for "Connection string type". Then provide the following Connection string (Figure 5):
Provider=Microsoft.ACE.OLEDB.12.0;Data Source=PathToYourDatabase;Persist Security Info=False
Please note that you need to provide the path to your database after "Data Source=" part in the connection string.
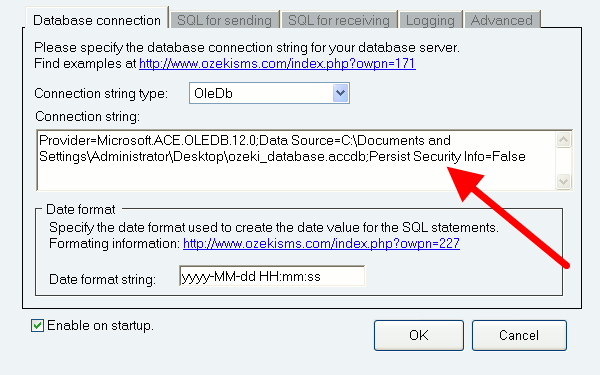
Then on "SQL for sending" tab you need to remove apostrophes around the $id keyword in all SQL templates (Figure 6).
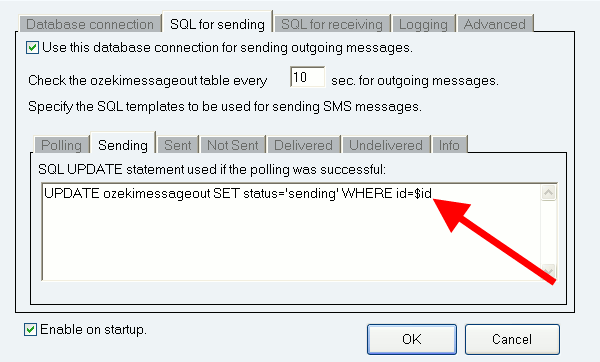
This concludes the configuration of the connection.
Testing the configuration
To test the configuration, insert a row Into "ozekimessageout" table with an SQL INSERT command. Click on "Execute" (Figure 7).
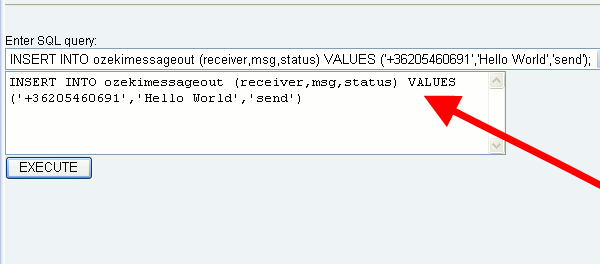
In the Outbox of the database user in Ozeki NG SMS Gateway you can see the sent message (Figure 8).
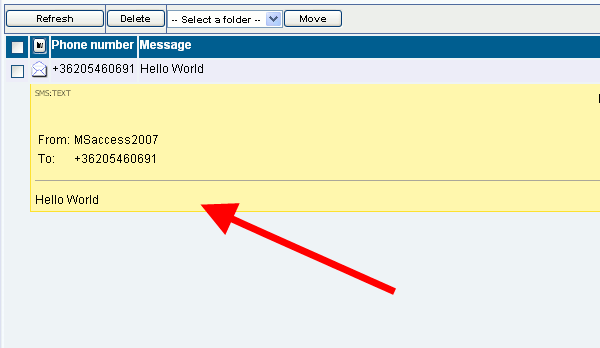
Figure 9 shows the incoming message for database user in Ozeki NG SMS Gateway.

Now to see the inserted rows, query all row from "ozekimessagein" table with an SQL SELECT command and click on "Execute" (Figure 10).
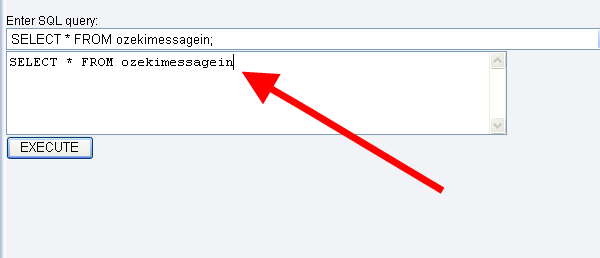
As a result of the SQL SELECT command, you can see the incoming message in Ozeki NG SMS Gateway (Figure 11).